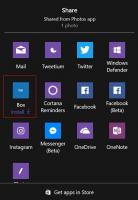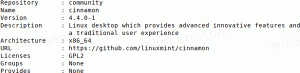Come installare temi dallo Store in Windows 10
Se stai seguendo il nostro blog, allora devi sapere che Microsoft ha reso possibile scarica e installa temi da Windows Store. Vediamo come si può fare.
Annuncio
La possibilità di installare temi in Windows Store è stata dimostrata durante l'evento Microsoft di ottobre 2016. Non c'è stato alcun annuncio ufficiale sui temi, tuttavia è stato mostrato uno screenshot di Windows Store con temi sia gratuiti che a pagamento. Questo indicava che Microsoft stava per vendere temi utilizzando lo Store.
 Oggi, il primo set di temi è diventato disponibile in Windows Store. Sette nuovi temi hanno trovato la loro strada nello Store ed erano disponibili gratuitamente.
Oggi, il primo set di temi è diventato disponibile in Windows Store. Sette nuovi temi hanno trovato la loro strada nello Store ed erano disponibili gratuitamente.
Tecnicamente, questi sono ancora normali file *.deskthemepack. Come forse saprai, Windows 7 è stata la prima versione del sistema operativo a supportare i temi. Windows 7 utilizzava l'estensione del file "*.themepack". Windows 8, Windows 8.1 e Windows 10 utilizzano un nuovo formato, *.deskthemepack. I contenuti del file deskthemepack sono identici al file themepack, ma il *.theme il formato è leggermente aggiornato per includere informazioni aggiuntive e non può essere installato direttamente in Windows 7.
Suggerimento: vedi come installare un tema di Windows 8/Windows 10 in Windows 7 utilizzando il software gratuito Deskthemepack Installer. In alternativa, puoi semplicemente estrarre il contenuto di deskthemepack/themepack.
Vediamo ora come installare temi da Windows Store in Windows 10.
Come installare temi dallo Store in Windows 10
- Apri l'app Store. Di solito, la sua icona è già appuntata sulla barra delle applicazioni.
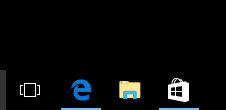
- Assicurati di aver effettuato l'accesso all'app Store.
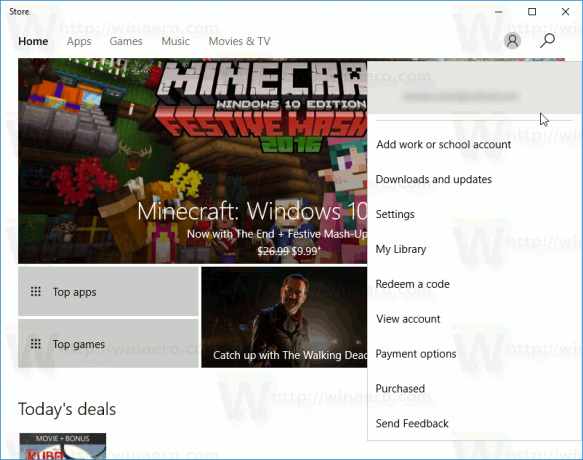
Ora, fai quanto segue.
-
Apri Impostazioni.

- Vai a Personalizzazione - Temi:
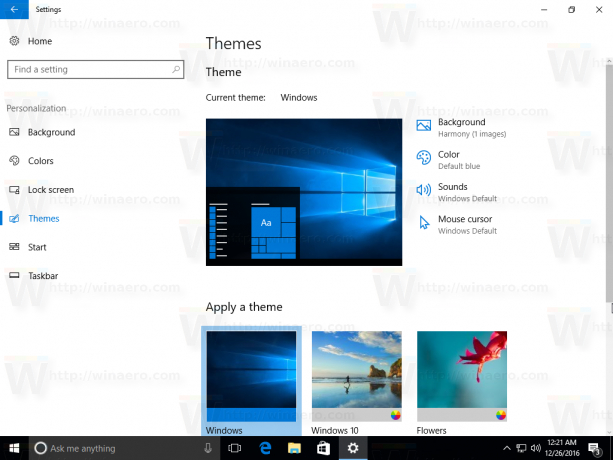
- La pagina elenca i temi installati. Sotto l'elenco dei temi, troverai il link Ottieni più temi online con l'icona Negozio. Cliccalo.

- Verrà aperta la pagina seguente. Lì troverai i temi disponibili nello Store.

- Fai clic su un tema che ti piace per aprirne i dettagli. Lì, vedi il pulsante chiamato "Ottieni".

- Al termine del download del tema, puoi fare clic sul pulsante Avvia. Questo aprirà il pagina di impostazione dei temi.

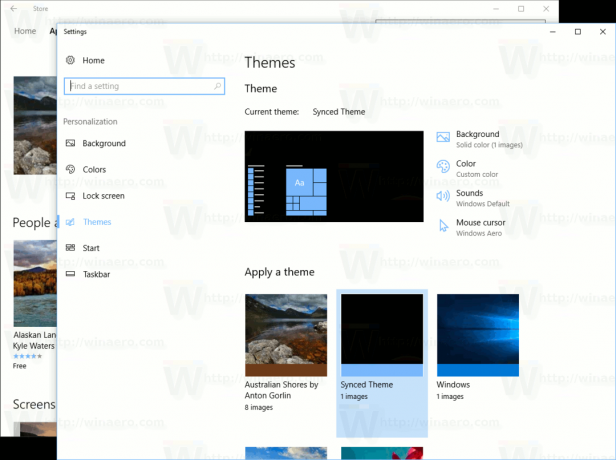
Nota: se stai utilizzando Windows 10 build 14997 e precedenti, dovresti installare manualmente i temi dallo Store. Nelle build precedenti, l'app Windows Store non applica automaticamente il tema scaricato. Scarica semplicemente il file del themepack nella cartella C:\Programmi\WindowsApps e non fa nient'altro. Devi installarlo manualmente.
Come installare manualmente i temi da Windows Store
- Aprire Esplora file.
- Incolla il seguente testo nella barra degli indirizzi:
%programmi%\WindowsApps
Se ricevi l'errore "accesso negato" o qualcosa del genere, potresti dover assumere la proprietà della cartella WindowsApps. Vedi l'articolo su Come assumere la proprietà e ottenere l'accesso completo a file e cartelle in Windows 10.
 Nota: devi impostare il tuo account attualmente connesso come proprietario della cartella. Altrimenti, non sarai in grado di aprirlo.
Nota: devi impostare il tuo account attualmente connesso come proprietario della cartella. Altrimenti, non sarai in grado di aprirlo. - Trova la cartella che prende il nome dal tema che hai scaricato seguendo i passaggi precedenti. Ad esempio, ho scaricato il tema "Australian Shores di Anton Gorlin", quindi la cartella si chiama Microsoft. AustralianShoresbyAntonGorlin_1.0.0.0_neutral__8wekyb3d8bbwe. Guarda lo screenshot seguente:
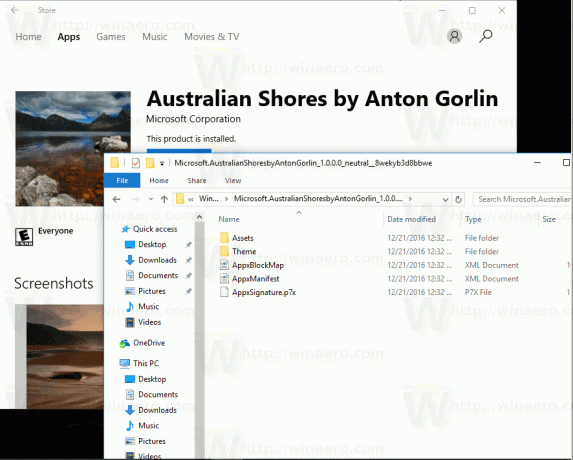
- Troverai il file *.themepack nella cartella Theme:

Fare doppio clic e il gioco è fatto!
Questo è tutto.