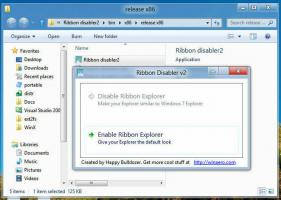Configura l'accesso automatico e il blocco dopo il riavvio in Windows 10
Come configurare la modalità di accesso e blocco automatico dopo il riavvio in Windows 10
Windows 10 consente di abilitare o disabilitare un criterio speciale che effettua un accesso automatico e l'accesso e il blocco si verifica dopo un riavvio o un avvio a freddo. Questo può essere utile dal punto di vista della privacy, in quanto il tuo account utente verrà caricato istantaneamente, ma il PC rimarrà comunque bloccato.
Annuncio
La politica Accedi e blocca automaticamente l'ultimo utente interattivo dopo un riavvio, che è stato chiamato Configurare la modalità di accesso automatico e bloccare l'ultimo utente interattivo dopo un riavvio o un avvio a freddo prima di Windows 10 versione 1903, si trova in Configurazione computer > Modelli amministrativi > Componenti di Windows > Opzioni di accesso a Windows in Editor criteri di gruppo locali (gpedit.msc). Esso controlla la configurazione in base alla quale si verifica un riavvio automatico, l'accesso e il blocco dopo un riavvio o un avvio a freddo. Se hai scelto "Disabilitato" nel criterio "Accedi e blocca l'ultimo utente interattivo automaticamente dopo un riavvio", l'accesso automatico non si verificherà e non sarà necessario configurare questo criterio.
Se abiliti questa impostazione di criteri, puoi scegliere una delle due opzioni seguenti:
- “Abilitato se BitLocker è attivo e non sospeso" specifica che l'accesso e il blocco automatici si verificheranno solo se BitLocker è attivo e non è sospeso durante il riavvio o l'arresto. In questo momento è possibile accedere ai dati personali sul disco rigido del dispositivo se BitLocker non è attivo o è sospeso durante un aggiornamento. La sospensione di BitLocker rimuove temporaneamente la protezione per i componenti e i dati del sistema, ma potrebbe essere necessaria in determinate circostanze per aggiornare correttamente i componenti critici per l'avvio.
- BitLocker viene sospeso durante gli aggiornamenti se:
- Il dispositivo non ha TPM 2.0 e PCR7, o
- Il dispositivo non utilizza un TPM-solo protettore
- BitLocker viene sospeso durante gli aggiornamenti se:
- "Sempre abilitato" specifica che l'accesso automatico avverrà anche se BitLocker è disattivato o sospeso durante il riavvio o l'arresto. Quando BitLocker non è abilitato, i dati personali sono accessibili sul disco rigido. Il riavvio automatico e l'accesso devono essere eseguiti in questa condizione solo se si è certi che il dispositivo configurato si trovi in una posizione fisica sicura.
Se disabiliti o non configuri questa impostazione, l'accesso automatico verrà impostato automaticamente sul comportamento "Abilitato se BitLocker è attivo e non sospeso".
Per configurare l'opzione, puoi utilizzare un'opzione Criteri di gruppo o un tweak del Registro criteri di gruppo. Il primo metodo può essere utilizzato nelle edizioni di Windows 10 fornite con l'app Editor criteri di gruppo locali. Se stai utilizzando Windows 10 Pro, Enterprise o Education edizione, quindi l'app Editor criteri di gruppo locali è disponibile nel sistema operativo immediatamente. Gli utenti di Windows 10 Home possono applicare un tweak del Registro di sistema.
Per configurare l'accesso automatico e il blocco dopo il riavvio in Windows 10,
- Apri l'editor Criteri di gruppo locali app o avviala per tutti gli utenti tranne l'amministratore, o per un utente specifico.
- Navigare verso Configurazione computer > Modelli amministrativi > Componenti di Windows > Opzioni di accesso a Windows sulla sinistra.

- A destra, trova l'impostazione dei criteri Accedi e blocca automaticamente l'ultimo utente interattivo dopo un riavvio. Nota: prima di Windows 10 versione 1903 era chiamato Configurare la modalità di accesso automatico e bloccare l'ultimo utente interattivo dopo un riavvio o un avvio a freddo.

- Fare doppio clic su di esso e impostare la politica su Abilitato per attivare la funzione.
- Impostalo su Disabilitato per forzare la disattivazione.
- Impostalo su Non configurato per ripristinare le impostazioni predefinite.
Hai fatto.
Suggerimento: vedi Come ripristinare tutte le impostazioni dei criteri di gruppo locali contemporaneamente in Windows 10.
Ora, vediamo come si può fare lo stesso con un tweak del Registro di sistema.
Configura l'accesso automatico e blocca dopo il riavvio nel registro
- Aprire Editor del Registro di sistema.
- Vai alla seguente chiave di registro:
HKEY_LOCAL_MACHINE\SOFTWARE\Microsoft\Windows\CurrentVersion\Policies\System. Suggerimento: vedi come passare alla chiave di registro desiderata con un clic.Se non hai una chiave del genere, creala. - Qui, crea un nuovo valore DWORD a 32 bit DisattivaRiavvio automaticoAccedi. Nota: anche se lo sei con Windows a 64 bit, devi comunque utilizzare un DWORD a 32 bit come tipo di valore.
- Lascia i suoi dati di valore come 0 a Abilitare Accesso e blocco automatici dopo il riavvio.

- Imposta i suoi dati di valore come 1 a disattivare Accesso e blocco automatici dopo il riavvio.
- Eliminare il valore DisableAutomaticRestartSignOn per ripristinare il comportamento predefinito.
- Riavvia Windows 10.
Successivamente, puoi eliminare il DisattivaRiavvio automaticoAccedi valore per consentire all'utente di utilizzare sia il Pannello di controllo che le Impostazioni.
Per risparmiare tempo, puoi scaricare i seguenti file di registro pronti per l'uso:
Scarica i file di registro
Il tweak di annullamento è incluso.
Suggerimento: puoi prova ad abilitare GpEdit.msc in Windows 10 Home.
Articoli di interesse:
- Come visualizzare i criteri di gruppo applicati in Windows 10
- Tutti i modi per aprire l'editor dei criteri di gruppo locali in Windows 10
- Applica Criteri di gruppo a tutti gli utenti eccetto l'amministratore in Windows 10
- Applica Criteri di gruppo a un utente specifico in Windows 10
- Ripristina tutte le impostazioni dei criteri di gruppo locali contemporaneamente in Windows 10
- Abilita Gpedit.msc (Criteri di gruppo) in Windows 10 Home