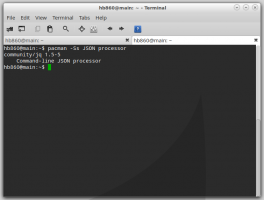Come abilitare il risparmio energetico in Windows 11
Esistono diversi modi per abilitare Risparmio batteria in Windows 11, che esamineremo nel post di oggi. Risparmio batteria è una parte essenziale della gestione dell'alimentazione nei laptop e tablet basati su Windows. Consente di prolungare la durata della batteria disabilitando le attività in background, limitando le notifiche e riducendo leggermente le prestazioni complessive.
Tuttavia, tieni presente che non puoi attivare il risparmio energetico in Windows 11 quando il dispositivo è collegato. In tal caso, il pulsante Risparmio batteria in Windows 11 viene visualizzato in grigio. Una volta scollegata la fonte di alimentazione CA, sarai in grado di attivare il risparmio energetico.
Suggerimento: puoi combinare Risparmio batteria con altre opzioni, come Modalità aereo e con disabilitare le app in background per migliorare la durata della batteria del tuo dispositivo.
Abilita il risparmio energetico in Windows 11
Esistono diversi modi per attivare il risparmio energetico. Puoi utilizzare Impostazioni rapide, l'app Impostazioni o persino fare in modo che il sistema operativo lo attivi automaticamente in base al livello di carica della batteria del dispositivo. Esaminiamo questi metodi in dettaglio. Quindi, per abilitare la funzione Risparmio batteria in Windows 11, procedi come segue.
Utilizzo delle impostazioni rapide
- premere Vincita + UN per aprire il Impostazioni rapide menu a comparsa. Puoi anche aprirlo facendo clic su uno dei seguenti indicatori nell'area di notifica: Rete, Volume e Batteria.
- Clicca il Risparmio batteria pulsante
- Per disabilitarlo in un secondo momento, ripeti la sequenza sopra. Fare clic sull'opzione Risparmio batteria la seconda volta lo disabiliterà.
Se il pulsante Risparmio batteria non è presente nel menu Impostazioni rapide, è necessario aggiungilo manualmente lì. Fare quanto segue.
Aggiungi Risparmio batteria alle Impostazioni rapide
- Apri il menu Impostazioni rapide e fai clic su pulsante modifica con un'icona a forma di matita.
- Clic Aggiungere, quindi seleziona Risparmio batteria dall'elenco delle opzioni disponibili.
- Clic Fatto per salvare le modifiche.
Hai fatto. D'ora in poi avrai il pulsante Risparmio batteria nelle Impostazioni rapide.
Il menu Impostazioni rapide consente di attivare o disattivare il risparmio energetico senza personalizzarlo. In alternativa, puoi abilitarlo o disabilitarlo utilizzando le Impostazioni di Windows 11. Inoltre, l'app Impostazioni consente di modificare ulteriori opzioni relative all'alimentazione.
Attiva il risparmio energetico in Impostazioni
- premere Vincita + io per aprire il App Impostazioni.
- Vai a Sistema > Alimentazione e batteria.
- Scorri verso il basso e trova il Batteria sezione.
- Fare clic sull'icona con la freccia in giù accanto a Risparmio batteria.
- Clic Accendi ora. Quell'azione abilita istantaneamente il risparmio energetico.
Abilita automaticamente il risparmio energetico in Windows 11
Puoi impostare Windows 11 in modo che abiliti automaticamente il risparmio energetico una volta che la batteria del tuo laptop o tablet raggiunge una soglia specifica. Per impostazione predefinita, Windows 11 attiva Risparmio batteria con una carica del 20%. Poiché il risparmio energetico limita l'attività in background e riduce le prestazioni, alcuni utenti potrebbero voler ridurre tale soglia o disabilitare del tutto il risparmio energetico automatico.
Per abilitare automaticamente il risparmio energetico in Windows 11, procedi come segue.
- Apri le Impostazioni di Windows e vai su Sistema > Alimentazione e batteria.
- Clic Risparmio batteria e trova il Attiva automaticamente il risparmio energetico su opzione.
- Selezionare il valore richiesto da un elenco a discesa.
- Se desideri disattivare il risparmio energetico automatico in Windows 11, seleziona "Mai".
Disattiva il risparmio energetico in Windows 11
Se desideri disattivare il risparmio energetico in Windows 11, ripeti uno dei passaggi precedenti. premere Vincita + UN, quindi fai clic su Risparmio batteria. In alternativa, apri Impostazioni di Windows (Vincita + io) e vai su Sistema > Alimentazione e batteria. Sotto il gruppo di opzioni Risparmio batteria, fare clic su Spegnere.
Infine, quelli che cambiano frequentemente Risparmio batteria le impostazioni in Windows 11 possono creare un collegamento speciale per accedere alle sue opzioni con un solo clic.
Crea collegamento per il risparmio energetico in Windows 11
- Fare clic con il tasto destro del mouse sullo spazio vuoto sul desktop e selezionare Nuovo > Collegamento.
- In una nuova finestra, inserisci
ms-impostazioni: risparmio batteria. - Fare clic su Avanti, quindi assegnare un nome appropriato al collegamento, ad esempio Impostazioni della batteria.
- Clic Fine per salvare le modifiche.
Hai fatto. Tieni presente che Windows 11 assegnerà l'icona Impostazioni predefinita al collegamento, ma puoi modificarla utilizzando il menu delle proprietà.
Questo è tutto. Ora sai come abilitare o disabilitare il risparmio energetico in Windows 11.