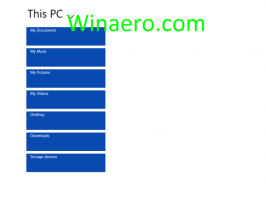Come cancellare i colori recenti nelle impostazioni di Windows 10
Se hai cambiato più volte la barra delle applicazioni di Windows 10 e il colore della finestra, i colori che hai usato verranno mostrati sul Cambia il tuo colore pagina in Impostazioni. Se desideri cancellare la cronologia dei colori accentati utilizzati in precedenza, Windows 10 non fornisce alcuna opzione per questa attività! In questo articolo vedremo come rimuovere i colori utilizzati in precedenza in Windows 10.
L'opzione Colori recenti è disponibile in Impostazioni - Personalizzazione - Colori a partire da Windows 10 Creators Update. Ogni volta che cambi il colore della finestra, sostituisce il colore utilizzato in precedenza in Impostazioni.
Windows 10 mostra gli ultimi cinque colori sotto Cambia il tuo colore -> Colori recenti. Per vederlo, apri Impostazioni e vai a Personalizzazione -> Colori. Sfortunatamente, non c'è modo di rimuovere rapidamente i colori dalla cronologia. L'unico modo per farlo è modificare manualmente il registro. Ecco come si può fare.
Come cancellare i colori recenti in Windows 10
- Chiudi Impostazioni se lo hai in esecuzione.
- Apri il App Editor del Registro di sistema.
- Vai alla seguente chiave di registro.
HKEY_CURRENT_USER\Software\Microsoft\Windows\CurrentVersion\Themes\History\Colors
- A destra, vedi i valori delle stringhe ColoreCronologia0 - ColoreCronologia5. Eliminali e il gioco è fatto!
Suggerimento: guarda come accedere a una chiave di registro con un clic.
Nota: il valore ColorHistory0 memorizza il colore della finestra corrente applicato alla barra delle applicazioni, ai bordi della finestra e utilizzato come colore principale per le app Store.
Scarica un file REG per rimuovere la cronologia dei colori recenti
Per rimuovere completamente la cronologia con un clic, puoi utilizzare il seguente tweak del Registro di sistema:
Editor del registro di Windows versione 5.00 [HKEY_CURRENT_USER\Software\Microsoft\Windows\CurrentVersion\Themes\History\Colors] "ColorHistory0"=- "ColorHistory1"=- "ColorHistory2"=- "ColorHistory3"=- "ColorHistory4"=- "ColorHistory5"=-
Puoi copiare e incollare i contenuti del tweak sopra in un nuovo documento del Blocco note. Quindi, premere Ctrl + S oppure eseguire la voce Salva nel menu File di Blocco note. Questo aprirà la finestra di dialogo Salva.
Lì, digita o copia e incolla il seguente nome "ClearColorHistory.reg" incluse le virgolette. Le virgolette doppie sono importanti per garantire che il file ottenga l'estensione "*.reg" e non *.reg.txt. Puoi salvare il file in qualsiasi posizione desiderata. Ad esempio, puoi inserirlo nella cartella Desktop.
Fare doppio clic sul file salvato per cancellare immediatamente la cronologia dello sfondo del desktop.
Per risparmiare tempo, puoi scaricare un file di registro pronto per l'uso da qui:
Scarica il file di registro
Questo è tutto.