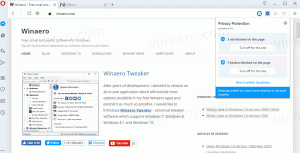Abilita o disabilita l'attivazione dell'hotspot mobile in remoto in Windows 10
Quando disattivi la funzione del punto di accesso integrato in Windows 10, puoi consentire l'attivazione di Mobile Hotspot remoto in modo che un altro dispositivo possa attivarlo da remoto sul tuo dispositivo quando connesso a esso.
Annuncio
Puoi trasformare il tuo PC Windows 10 in un hotspot mobile condividendo la tua connessione Internet con altri dispositivi tramite Wi-Fi. Il sistema operativo consente di condividere una connessione dati Wi-Fi, Ethernet o cellulare. Nota: se il tuo PC dispone di una connessione dati cellulare e la condividi, utilizzerà i dati del tuo piano dati.
se abiliti l'hotspot mobile in Windows 10, il nome della rete (SSID) per il tuo hotspot mobile non può essere nascosto nell'elenco delle reti disponibili, quindi sarà visibile a tutti i dispositivi in un raggio intorno tu.
Se abiliti l'opzione "Attiva hotspot mobile da remoto" in Windows 10 per le connessioni Bluetooth, l'hotspot verrà abilitato automaticamente quando un dispositivo associato lo cercherà in un intervallo. Il dispositivo host può risparmiare il consumo energetico disabilitando l'hotspot in stato di inattività, ma ci vorrà più tempo per connettersi a un client hotspot.
Questo post ti mostrerà come abilitare o disabilitare un altro dispositivo per accendere il tuo hotspot Windows 10 da remoto.
Attiva l'hotspot mobile da remoto in Windows 10
- Apri il App Impostazioni.
- Ora apri la pagina Rete e Internet > Hotspot mobile.
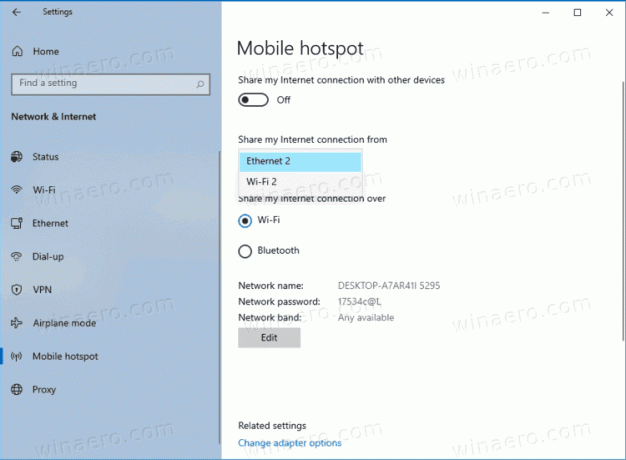
- Mentre hai il Condividi la mia connessione Internet con altri dispositivi opzione disattivata, abilita o disabilita Accendi da remoto per quello che vuoi a destra.
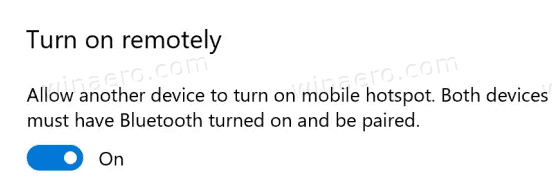
- Ora puoi chiudere l'app Impostazioni.
Fatto!
In alternativa, puoi abilitare o disabilitare questa funzione nel Registro di sistema.
Abilita o disabilita l'attivazione remota dell'hotspot mobile nel registro
- Apri l'app dell'editor del registro.
- Passare alla seguente chiave:
HKEY_LOCAL_MACHINE\SOFTWARE\Microsoft\WcmSvc\Tethering. - A destra, modifica un nuovo valore DWORD a 32 bit
Avvio remoto disattivato.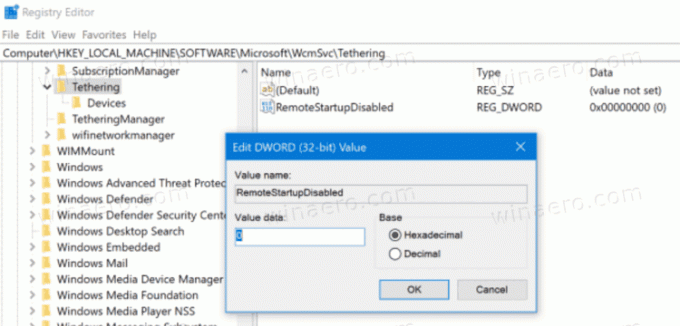
- Per abilitare la funzione, imposta i suoi dati di valore su 0.
- Per disattivare il Attiva l'hotspot mobile da remoto opzione, impostare i suoi dati di valore su 1.
- Ora puoi chiudere l'app dell'editor del registro.
Fatto!
Nota: anche se lo sei con Windows a 64 bit devi comunque creare un valore DWORD a 32 bit.
Infine, puoi risparmiare tempo utilizzando i seguenti file di registro pronti per l'uso.
Scarica i file di registro
L'archivio ZIP contiene i seguenti file *.reg.
- Disabilita in remoto attiva hotspot mobile.reg - disabilita la funzione di abilitazione remota
- Abilita l'attivazione remota di hotspot.reg mobile - abilita l'opzione
Questo è tutto.