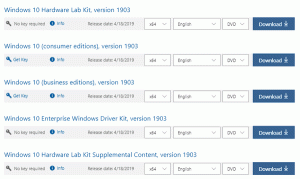Abilita o disabilita HTTPS automatico per gli URL in Microsoft Edge
Puoi abilitare o disabilitare HTTPS automatico per gli URL in Microsoft Edge. Il browser ora include un'opzione speciale per controllare questo comportamento. C'è una nuova bandiera che aggiunge il Passa automaticamente a connessioni più sicure con HTTPS automatico impostazione, in modo da poterlo attivare/disattivare o configurarlo ulteriormente in Impostazioni > Privacy, ricerca e servizi.
Annuncio
A partire da Microsoft Edge 92, il browser aprirà i siti Web tramite HTTPS quando nessun protocollo specificato dall'utente, ovvero nel caso in cui l'URL venga inserito parzialmente. Ad esempio, se digiti www.winaero.com nella barra degli indirizzi, verrà prima caricato https://winaero.com e non http://winaero.com, poiché funziona nell'attuale versione stabile di Edge.
Questa modifica è stata introdotta per la prima volta in Cromo 90. Poiché entrambi i browser condividono il motore Chromium sottostante, non sorprende vedere lo stesso comportamento in Edge. Microsoft Edge darà la priorità alle richieste HTTPS, supponendo che la maggior parte dei siti in questi giorni siano disponibili tramite la connessione sicura e crittografata. Tuttavia, a differenza di Google, che ha imposto il nuovo comportamento a tutti gli utenti su tutte le piattaforme supportate in Chrome 90, Microsoft ha reso questa funzione opzionale. Al momento in cui scriviamo, l'opzione appropriata è già disponibile in
Microsoft Edge Canary.Questo post ti mostrerà come abilitare o configurare HTTPS automatico per gli URL digitati in Microsoft Edge basato su Chromium.
Abilita o disabilita HTTPS automatico in Microsoft Edge
- Apri Microsoft Edge.
- Tipo
edge://flags/#edge-automatic-httpsnella barra degli indirizzi e premi il tasto Invio. - Selezionare Disabilitato dal menu a tendina accanto al HTTPS automatico opzione per disabilitare questa funzione. Nota che da ora il Predefinito il valore è lo stesso di Disabilitato.
- Selezionare Abilitato per accendere HTTPS automatico e aggiungi le relative opzioni di Impostazioni.

- Riavvia il browser.
Fatto! Ora puoi chiudere la scheda Esperimenti in Edge.
Una volta abilitata la funzione HTTPS automatico, puoi configurarla come segue.
Attiva o disattiva HTTPS automatico per gli URL in Microsoft Edge
- Apri Microsoft Edge.
- Clicca sul pulsante menu (Alt+F) con 3 puntini e selezionare Impostazioni.

- Selezionare Privacy, ricerca e servizi sulla sinistra.
- A destra, attiva (predefinito) o disattiva il Passa automaticamente a connessioni più sicure con HTTPS automatico opzione per quello che vuoi sotto il Sicurezza sezione.

Fatto! Ora puoi chiudere la scheda Impostazioni.