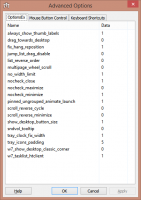Abilita la tastiera completa (layout di tastiera standard) nella tastiera touch di Windows 8.1
Windows 8.1 (e la sua edizione Windows RT equivalente) include una tastiera touch per computer e tablet con touch screen. Quando tocchi un campo di testo sul tablet, la tastiera touch appare sullo schermo. Se non hai un touch screen, hai due opzioni per eseguirlo. Per impostazione predefinita, viene visualizzato con un set limitato di tasti e mancano i tasti funzione, i tasti Alt, Tab ed Esc. In questo articolo, vedremo come abilitare quei tasti mancanti nella tastiera touch e, come bonus, cercheremo due possibili modi per avviare la tastiera touch.
Se sei il fortunato possessore di un touch screen, Windows 8.1 ti mostrerà le opzioni avanzate della tastiera touch in Impostazioni PC -> PC e dispositivi -> Input. Vai lì e abilita la seguente opzione: Aggiungi il layout di tastiera standard come opzione della tastiera touch. Ruota il cursore in posizione "on" come mostrato nell'immagine qui sotto:

Se non disponi di un touch screen, Windows 8.1 nasconderà tutte le impostazioni avanzate della tastiera touch:
- Apri l'editor del registro (vedi come).
- Vai alla seguente chiave:
HKEY_LOCAL_MACHINE\SOFTWARE\Microsoft\TabletTip\1.7
Suggerimento: puoi accedi a qualsiasi chiave di registro desiderata con un clic. Se questa chiave non esiste, creala.
- Nel riquadro di destra, dovresti creare il AbilitaCompatibilitàTastiera valore. Questo valore DWORD è responsabile della visualizzazione completa della tastiera della tastiera touch. Impostalo su 1 per abilitare il layout di tastiera standard.
Per disabilitarlo, dovrai eliminare il AbilitaCompatibilitàTastiera valore o impostalo su 0.
Ora esegui la tastiera touch. Non è necessario riavviare il PC, le modifiche avranno effetto immediato e otterrai il layout di tastiera standard abilitato:

Ci sono due opzioni per eseguire la tastiera touch in Windows 8.1. La prima opzione è un pannello della barra delle applicazioni. Fare clic con il tasto destro su uno spazio vuoto della barra delle applicazioni e abilitare la barra degli strumenti della tastiera touch:
"C:\Programmi\File comuni\microsoft shared\ink\TabTip.exe"
Questo è tutto. Ora hai più opzioni per controllare il comportamento della tastiera touch in Windows 8.1.