Disattiva il feedback visivo tattile in Windows 10
Se hai un PC desktop o un laptop con touch screen, potresti già sapere che Windows 10 può mostrare un feedback visivo attorno al puntatore touch ogni volta che tocchi lo schermo. Oggi vedremo come disabilitare o abilitare questa funzione utilizzando due metodi.
Annuncio
Windows 10 è dotato di una serie di opzioni che possono essere utilizzate per configurare la funzione di feedback visivo tattile. Puoi abilitarlo per fare in modo che il sistema operativo mostri un segno circolare attorno al dito ogni volta che tocchi lo schermo.
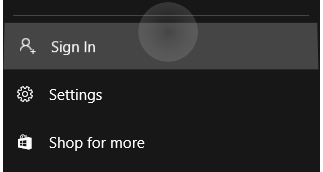
Puoi rendere il segno più scuro o disabilitarlo completamente ed eliminare la funzione di feedback visivo tattile. Puoi utilizzare Impostazioni o un tweak del Registro di sistema.
Per disabilitare il feedback visivo tattile in Windows 10, Fare quanto segue.
- Aprire Impostazioni.
- Passa a Facilità di accesso - Cursore, puntatore e feedback tattile.
- A destra, disattiva l'opzione di attivazione/disattivazione Mostra feedback visivo quando tocco lo schermo.

- Il feedback visivo tattile è ora disabilitato.
Hai fatto.
Per abilitare nuovamente la funzione, attiva l'opzione sopra menzionata.
Suggerimento: puoi rendere l'icona del feedback visivo tattile più scura e più grande. C'è un'opzione speciale in Impostazioni - Facilità di accesso - Cursore, puntatore e feedback tattile denominato Rendi il feedback visivo più scuro e più ampio. Abilitalo e il gioco è fatto.
In alternativa, puoi applicare un tweak del Registro di sistema per disabilitare o abilitare la funzione di feedback visivo tattile. Fallo come segue.
Disabilita il feedback visivo tattile con un tweak del registro
- Apri il App Editor del Registro di sistema.
- Vai alla seguente chiave:
HKEY_CURRENT_USER\Pannello di controllo\Cursori.
Suggerimento: vedi come accedere alla chiave di registro desiderata con un clic. - Modifica o crea un nuovo valore DWORD a 32 bit ContattoVisualizzazione. Nota: anche se lo sei con Windows a 64 bit devi comunque creare un valore DWORD a 32 bit.
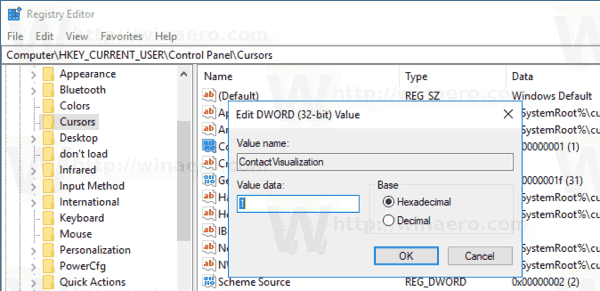
- Imposta i suoi dati di valore su uno dei seguenti valori:
0 - disabilita il feedback visivo tattile.
1 - abilita il feedback visivo tattile.
2 = abilita il feedback visivo tattile e rendilo più scuro e più grande. - Modifica o crea un nuovo valore DWORD a 32 bit Gesto Visualizzazione e imposta i suoi dati di valore in decimale su
0 - per disabilitare la funzione di feedback visivo tattile.
31 - abilita la funzione.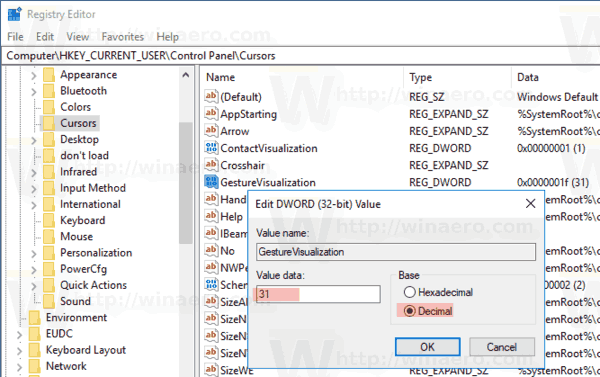
Quindi, per gestire il feedback visivo tattile con il tweak del Registro di sistema, è necessario modificare i due valori DWORD menzionati sopra.
Per risparmiare tempo, puoi scaricare i seguenti file di registro pronti per l'uso:
Scarica i file di registro
Questo è tutto.
