Come visualizzare i dispositivi nascosti in Gestione dispositivi su Windows 10
Questo post ti mostrerà come visualizzare i dispositivi nascosti in Gestione dispositivi su Windows 10. Per impostazione predefinita, Gestione dispositivi mostra i dispositivi installati nel computer. Tuttavia, alcuni dispositivi non sono visibili nell'elenco.
Annuncio
Device Manager è uno strumento speciale in Windows che consente di gestire driver e parametri per l'hardware installato. Mostra informazioni dettagliate su ciascun dispositivo installato.
Device Manager fornisce informazioni dettagliate in Proprietà finestra di dialogo per ogni dispositivo. Fare clic con il pulsante destro del mouse sul nome del dispositivo e quindi scegliere Proprietà. Il Generale, Autista, Particolari, e Eventi le schede contengono informazioni che possono essere utili quando errori di debug o l'installazione di un nuovo dispositivo.
Dispositivi nascosti
Gestione dispositivi può mostra i dispositivi nascosti. I seguenti dispositivi sono nascosti per impostazione predefinita:
- Dispositivi che hanno il bit di stato del nodo dispositivo (devnode) DN_NO_SHOW_IN_DM impostato.
- C'è un devnode per ogni dispositivo su una macchina e i devnode sono organizzati in un Device Tree gerarchico. Il gestore PnP crea un devnode per un dispositivo quando il dispositivo è configurato.
- Un devnode contiene lo stack del dispositivo (gli oggetti del dispositivo per i driver del dispositivo) e le informazioni sul dispositivo, ad esempio se il dispositivo è stato avviato e quali driver si sono registrati per la notifica sul dispositivo.
- Dispositivi che fanno parte di una classe di installazione contrassegnata come NoDisplayClass nel registro. Questo è applicabile alle stampanti e ai driver non PnP.
- Dispositivi non presenti: dispositivi che sono stati rimossi fisicamente dal computer ma le cui voci di registro non sono state eliminate.
Visualizza i dispositivi nascosti in Gestione dispositivi su Windows 10
- Apri il Gestore dispositivi app. Puoi aprirlo rapidamente premendo Win + X e selezionando Gestore dispositivi dal menù.
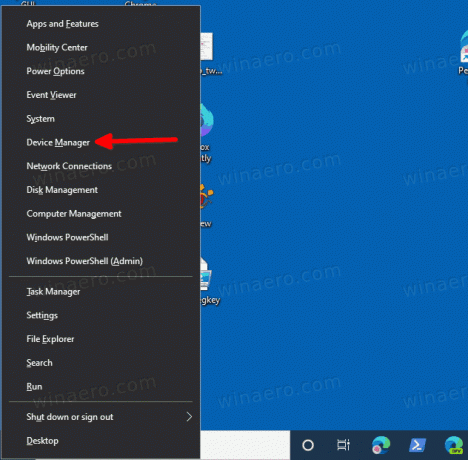
- Clicca il Visualizzazione voce sulla barra dei menu.
- Clicca su Mostra dispositivi nascosti per aggiungere un segno di spunta e rendere visibili i dispositivi nascosti.
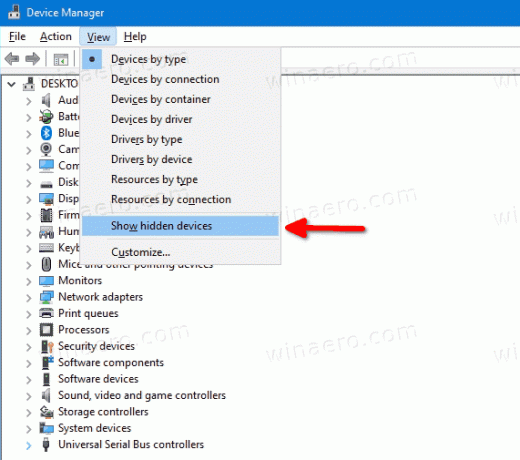
- Cliccando ancora una volta sullo stesso elemento si rimuoverà il segno di spunta e si attiverà la visibilità dei dispositivi nascosti.
Hai fatto.
Suggerimento bonus: puoi attivare o disattivare la visibilità del dispositivo nascosto utilizzando solo la tastiera. Premere la seguente sequenza di tasti: Vincita + X > m > Alt + V > w. In questo modo si aprirà il menu Win+X, quindi si aprirà Gestione dispositivi e in Gestione dispositivi si aprirà il menu Visualizza e si attiverà la voce Mostra dispositivi nascosti.
Questo è tutto.
