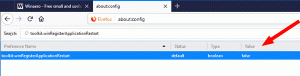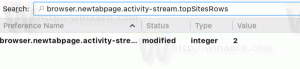Windows 11 Cambia la luminosità del display con 9 metodi
Questo post ti mostrerà come modificare la luminosità del display in Windows 11 utilizzando uno dei nove metodi disponibili. Potrebbe essere necessario regolare occasionalmente il livello di luminosità del monitor o del display integrato. Tutti i dispositivi portatili consentono di modificare il livello di luminosità e anche alcuni schermi esterni.
Potresti voler aumentare il livello di luminosità dello schermo se usi il laptop all'aperto quando c'è il sole. In una stanza buia, potresti voler attenuare la retroilluminazione dello schermo per ridurre l'affaticamento degli occhi.
Tuttavia, tieni presente quanto segue. Uno schermo più luminoso utilizza più energia che scarica la batteria del dispositivo. Una luminosità inferiore prolunga la durata della batteria, ma spesso rende lo schermo più difficile da leggere. Cerca sempre di trovare un valore ottimale tra questi due casi.
Come accennato in precedenza, tutti i display per laptop e tablet includono la funzione di retroilluminazione dello schermo regolabile. Tuttavia, non tutti i monitor esterni supportano la modifica della luminosità del display a livello di programmazione. Sebbene tutti abbiano un controllo della luminosità nel menu, il metodo software è relativamente raro.
Questo post ti mostrerà nove modi diversi per regolare il livello di luminosità di un display in Windows 11 e alcuni suggerimenti extra.
Modifica la luminosità del display in Windows 11
Windows 11 offre diversi modi per regolare rapidamente la luminosità dello schermo, inclusa la luce notturna, che riduce la quantità di luce blu sullo schermo per ridurre l'affaticamento degli occhi e aiutarti ad addormentarti. Puoi utilizzare Impostazioni, una scorciatoia da tastiera, pannello Impostazioni rapide, PowerShell, impostazioni OSD, Comando Prompt, Windows Mobility Center e una serie di app esterne come strumenti per driver e appositamente progettate Software.
Modifica la luminosità del display in Impostazioni
- Apri l'app Impostazioni premendo il tasto Vincita + io scorciatoia da tastiera o fai clic sulla sua icona a forma di ingranaggio nel menu Start.
- Vai a Sistema > Schermo.
- A destra, cambia la posizione del Luminosità cursore per impostare il livello di retroilluminazione dello schermo desiderato.
Modifica la luminosità dello schermo utilizzando le impostazioni rapide
Aprire Impostazioni rapide con il Vincita + UN scorciatoia e cambia la posizione del cursore della luminosità al livello che ti piace.
Puoi anche fare clic su una delle tre icone (Internet, Audio e Batteria) nell'area di notifica della barra delle applicazioni per aprire lo stesso riquadro a comparsa.
Modificare il livello di retroilluminazione dal menu OSD
Questa è un'opzione che di solito si trova nel menu dei display esterni e degli all-in-one. È raro sui laptop. Per prima cosa è necessario fare riferimento al manuale del display o del dispositivo per sapere dove trovare il pulsante del menu e aprire le impostazioni dell'immagine dello schermo.
Alcuni display possono avere un pulsante o una manopola separato per regolare il livello di luminosità, ma la maggior parte di essi dispone di tale voce nel menu OSD.
Cambia la luminosità del display in Windows 11 con i tasti di scelta rapida
Questa funzione è tipica dei laptop. Molti dispositivi dispongono di tasti funzione che consentono di modificare facilmente la luminosità del display. Ad esempio, se stai usando un laptop, potrebbe avere un Fn tasto che può essere utilizzato insieme ad altri pulsanti della tastiera per regolare la luminosità dello schermo. Fare riferimento al manuale del dispositivo per verificare se tale funzione è disponibile.
Se i tasti di scelta rapida per la regolazione della luminosità non funzionano, assicurati di aver installato i driver richiesti per lo schermo e la tastiera.
Modifica la luminosità del display in Windows 11 con PowerShell
Funziona solo per dispositivi con display integrato, come laptop e tablet. Fare quanto segue.
- Apri PowerShell dalla ricerca di Windows (Vincita + S) o in Terminale di Windows.
- In PowerShell, digita il seguente comando:
(Get-WmiObject -Root dello spazio dei nomi/WMI -Class WmiMonitorBrightnessMethods).WmiSetBrightness (1,) - Sostituire nel comando sopra con un valore da 0 a 100 percentuale del livello di luminosità che si desidera impostare.
- Ora puoi chiudere la console di PowerShell.
Cambia il livello di luminosità nel prompt dei comandi
Questo metodo è simile al precedente ed è applicabile ai dispositivi portatili con display integrato.
- Apri un nuovo prompt dei comandi (Vincita + R >
cmd.exe), o selezionare Prompt dei comandi nel terminale di Windows. - Dai il comando
powershell (Get-WmiObject -Namespace root/WMI -Class WmiMonitorBrightnessMethods).WmiSetBrightness (1,50). Questo invocherà un'istanza di PowerShell e imposterà il livello di retroilluminazione dello schermo al 50%. - Sostituire
50con la percentuale desiderata di luminosità dello schermo. - Ora puoi chiudere la console del prompt dei comandi.
Regola la luminosità dello schermo con Mobility Center
Puoi anche utilizzare l'app Centro mobilità Windows per aumentare o diminuire la luminosità dello schermo del tuo dispositivo. Windows Mobility Center include impostazioni rapide come luminosità, volume, batteria, schermi esterni e impostazioni di sincronizzazione. È un classico strumento di Windows disponibile nelle versioni precedenti di Windows ed è disponibile sui laptop.
- Apri il Menu Win+X, usando il Vincita + X scorciatoia; oppure fare clic con il pulsante destro del mouse sul pulsante Start.
- Selezionare Centro Mobilità.
- Cambiare il Luminosità del display cursore al livello desiderato.
- Ora puoi chiudere l'app Mobility Center.
Regola automaticamente la luminosità con Risparmio batteria
Se possiedi un dispositivo con alimentazione a batteria, Windows 11 include la modalità Risparmio batteria. Può ridurre automaticamente la luminosità dello schermo del tuo dispositivo. Riduce efficacemente il consumo energetico e prolunga la durata della batteria.
Per abilitare questa opzione, procedi come segue.
- Fare clic con il pulsante destro del mouse sull'icona della batteria nella barra delle applicazioni e selezionare Impostazioni di alimentazione e sospensione.
- In alternativa, puoi andare su Impostazioni > Sistema > Alimentazione e batteria.
- Nella sezione Batteria, fai clic sull'opzione Risparmio batteria.
- Abilita l'opzione di attivazione/disattivazione "Riduci luminosità dello schermo quando usi il risparmio di batteria". Ora, quando attivi la modalità Risparmio batteria, l'intensità della retroilluminazione verrà ridotta per risparmiare la carica della batteria.
Hai fatto. Consiglio: Il pulsante di attivazione/disattivazione "Risparmio batteria" è disponibile anche nelle Impostazioni rapide e può essere aggiunto o rimosso da li.
Oltre ai passaggi precedenti, è possibile specificare il valore percentuale della batteria affinché l'opzione Risparmio batteria venga abilitata automaticamente. Per fare ciò, imposta la percentuale dal menu a discesa per "Attiva risparmio batteria automaticamente a".
Modifica la luminosità dello schermo in Windows 11 utilizzando le app del driver della scheda grafica
A seconda della scheda grafica di cui disponi, puoi utilizzare il software Intel, AMD o NVIDIA per modificare la luminosità dello schermo su Windows 11. Queste opzioni sono generalmente disponibili sia per i computer con display integrato, sia per i dispositivi con display esterni collegati.
Pannello di controllo della grafica Intel
- Clicca sul Pannello di controllo della grafica Intel in Tutte le applicazioni nel menu di avvio.
- Clicca il Schermo icona nell'angolo in basso a sinistra.
- A sinistra, fai clic su Impostazioni colore.
- Se hai collegato più display al tuo computer, seleziona il dispositivo corretto dal Seleziona Display menu a discesa.
- Cambiare il Luminosità posizione del cursore al livello che ritieni accettabile e fai clic su Applicare.
- Clic sì nella finestra di dialogo di conferma.
Ora puoi chiudere lo strumento Intel.
Regola la luminosità dello schermo nel pannello di controllo NVIDIA
- Apri il pannello di controllo NVIDIA. Per questo, fai clic con il pulsante destro del mouse su Desktop e seleziona Mostra più opzioni > Pannello di controllo NVIDIA.
- Clicca sul Regola le impostazioni del colore del desktop link sotto Schermo nel riquadro di sinistra.
- Seleziona il display corretto se ne hai più di uno collegato.
- Impostare il livello di luminosità desiderato utilizzando l'apposito Luminosità cursore e fare clic su Applicare.
Hai cambiato la luminosità dello schermo. Ora puoi chiudere l'app NVIDIA.
Software AMD, Catalyst Control Center e impostazioni Radeon
- A seconda di cosa hai installato, apri Catalyst Control Center o Radeon Settings.
- Espandi, apri la sezione Gestione desktop a sinistra e seleziona Colore desktop.
- Cambiare il Luminosità valore del dispositivo di scorrimento e fare clic su Applicare pulsante.
Strumento di terze parti per modificare la luminosità dello schermo in Windows 11
Esistono molti strumenti per Windows, inclusi programmi a pagamento, freeware e opensource che possono modificare il livello di luminosità dello schermo su Windows 11. Per dirne alcuni,
- Flusso
- GUI di RedShift
- Dispositivo di scorrimento luminosità Win10
E molti altri.
Per molti anni, F.lux è stato il mio preferito in assoluto. Mi piace molto quello che fa. È più di un semplice strumento per la luminosità dello schermo. Tiene conto dell'ora del giorno, della luce diurna e ha molte opzioni da modificare, inclusa la riduzione della gamma e della luce blu. Consiglio vivamente di provarlo.