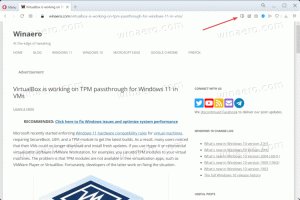Trova il file immagine della schermata di blocco corrente in Windows 10

Windows 10 è dotato di una bella funzionalità che ti consente di visualizzare un'immagine casuale nella schermata di blocco ogni volta che la vedi. Scarica bellissime immagini da Internet e le mostra sulla schermata di blocco. Quindi, ogni volta che avvii o blocchi Windows 10, vedrai una nuova bella immagine. Se desideri trovare il file immagine della schermata di blocco attualmente visualizzato sull'unità disco, ecco come è possibile farlo.
Il percorso dell'immagine utilizzata come sfondo della schermata di blocco corrente è memorizzato nel registro. Se punti il tuo editor del Registro di sistema al seguente percorso:
HKEY_CURRENT_USER\SOFTWARE\Microsoft\Windows\CurrentVersion\Blocca schermo\Creative
Lo troverai sotto il valore stringa LandscapeAssetPath. Questo valore memorizza il percorso completo dell'immagine per l'orientamento dello schermo orizzontale. Il valore denominato PortraitAssetPath memorizza il percorso dell'immagine che verrà mostrato con l'orientamento verticale dello schermo. Usando questo valore, puoi trovare il file desiderato. Puoi farlo come segue.
- Aprire Editor del Registro di sistema.
- Vai alla chiave menzionata:
HKEY_CURRENT_USER\SOFTWARE\Microsoft\Windows\CurrentVersion\Blocca schermo\Creative
Suggerimento: vedi Come passare alla chiave di registro desiderata con un clic
- Fare doppio clic su PaesaggioAssetPercorso value per copiare i suoi dati di valore negli appunti:
- Ora, premi insieme i tasti Win + R sulla tastiera per aprire la finestra di dialogo Esegui e incolla quanto segue nella casella Esegui:
explorer /select, [path_you_copied]
L'argomento speciale /select dell'app Explorer aprirà direttamente la cartella con il file richiesto selezionato. Fare riferimento all'articolo Argomenti della riga di comando di Esplora file in Windows 10 per saperne di più sugli argomenti della riga di comando di Esplora file. Guarda lo screenshot seguente:
Per farti risparmiare tempo, ho creato un semplice file batch che lo fa automaticamente per te:
@echo off setlocal. set nome file= per /f "tokens=2*" %%a in ('reg query "HKCU\SOFTWARE\Microsoft\Windows\CurrentVersion\Lock Screen\Creative" /v LandscapeAssetPath') imposta "LandscapeAssetPath=%%b" per %%i in ("%LandscapeAssetPath%") do ( imposta nome file=%%~ni. ) copia /Y "%LandscapeAssetPath%" "%userprofile%\Pictures\%filename%.jpg" explorer.exe /select,"%userprofile%\Pictures\%filename%.jpg" start "" "%userprofile%\Pictures\%filename%.jpg"
Scaricalo da qui:
Scarica il file batch
Esegui il file batch scaricato. Lo sfondo dell'immagine della schermata di blocco corrente verrà posizionato nella cartella Immagini e aperto automaticamente nel visualizzatore di immagini predefinito. Guarda il seguente video:
Suggerimento: puoi iscriverti al nostro canale YouTube QUI.
Questo è tutto.