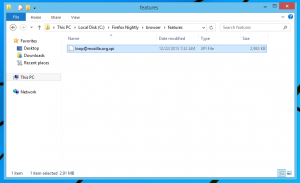Abilita o disabilita la modalità compatta in Esplora file in Windows 10
Ecco come abilitare o disabilitare la modalità compatta in Esplora file in Windows 10. A partire dalla build 21337, Windows 10 usa un nuovo layout per Esplora file. Ora ha un'imbottitura extra nell'elenco dei file e nel riquadro di navigazione. Microsoft lo ha realizzato per ottenere un aspetto uniforme di tutte le app in Windows 10, che ora contiene molte app dello Store orientate al tocco.
File Explorer è una delle app di Windows più vecchie. Introdotto per la prima volta in Windows 95, svolge un ruolo importante nel sistema operativo. Prima di tutto, è lo strumento di gestione dei file predefinito. Ti permette di creare, copiare, spostare ed eliminare file e cartelle. Oltre alle operazioni di gestione dei file, Explorer.exe implementa anche la shell: il desktop, la barra delle applicazioni e le icone del desktop sono parti dell'app Explorer. In passato aveva il menu Start come parte della shell, ma non è più un caso nelle recenti versioni di Windows 10.
File Explorer sta ottenendo miglioramenti con ogni singola versione di Windows. Ad esempio, Windows 8 File Explorer ha l'interfaccia utente della barra multifunzione e la barra degli strumenti di accesso rapido, che ora sono disponibili in Windows 10.
A partire da costruire 21337 Esplora file, il layout predefinito include un'imbottitura aggiuntiva tra gli elementi.
Esplora file con imbottitura di elementi extra
Esplora file con la modalità compatta abilitata
Per ripristinare la classica densità degli oggetti, puoi utilizzare una nuova impostazione in Opzioni di visualizzazione chiamata Usa la modalità compatta.
Questo post ti mostrerà come abilitare o disabilitare la modalità compatta in Esplora file di Windows 10. Ci sono due metodi che puoi usare.
Abilita o disabilita la modalità compatta in Esplora file in Windows 10
- Apri Esplora file.
- Clicca sul Opzioni cartella comando sul Visualizzazione scheda della barra multifunzione.
- Passa a Visualizzazione scheda nel Opzioni di Esplora file dialogo.
- Nel Impostazioni avanzate elencare, abilitare (selezionare) o disabilitare (deselezionare) il Usa la modalità compatta opzione per quello che vuoi.
- Clicca su Applicare e ok.
Hai fatto.
In alternativa, puoi applicare un tweak del Registro di sistema per abilitare o disabilitare questa opzione. Ecco come si può fare.
Attiva o disattiva Usa modalità compatta nel registro
- Apri il App Editor del Registro di sistema.
- Vai alla seguente chiave di registro.
HKEY_CURRENT_USER\Software\Microsoft\Windows\CurrentVersion\Explorer\Advanced\
Scopri come accedere a una chiave di registro con un clic. - A destra, modifica o crea un nuovo valore DWORD a 32 bit
Usa Modalità Compatta.
Nota: anche se lo sei con Windows a 64 bit devi comunque creare un valore DWORD a 32 bit. - Imposta il suo valore su 1 per abilitare il layout compatto.
- Un valore di 0 lo disabiliterà e aggiungerà ulteriore riempimento agli elementi nell'interfaccia utente.
- Per rendere effettive le modifiche apportate dal tweak del Registro, è necessario disconnessione e accedi al tuo account utente. In alternativa, puoi riavvia la shell di Explorer.
Hai fatto.
Per risparmiare tempo, puoi scaricare i seguenti file di registro.
Scarica file di registro pronti per l'uso
L'archivio include i seguenti file.
-
Abilita la modalità compatta in File Explorer.reg- abilita la classica densità di elementi in Esplora file. - disattivare
modalità compatta in File Explorer.reg- ripristina l'aspetto più ampio predefinito di Esplora file di Windows 10
Questo è tutto.