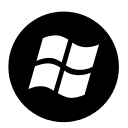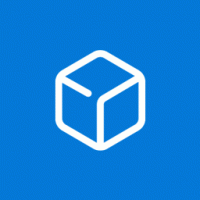Come modificare la luminosità e il contrasto della fotocamera in Windows 10
A partire da Windows 10 build 21354, puoi modificare la luminosità e il contrasto della fotocamera.
Le moderne webcam costose sono dotate di software in bundle per la regolazione di diverse impostazioni e parametri. Queste impostazioni possono migliorare la qualità dell'immagine e adattarla al tuo ambiente per una migliore esperienza di videoconferenza. Sfortunatamente, non tutti possono permettersi una webcam da $ 200+.
Microsoft vuole fornire un'opzione facile per cambiare diversi telecamera impostazioni a livello di sistema senza software aggiuntivo. Pertanto, Windows 10 ha ricevuto una sezione delle impostazioni della webcam nativa. Queste impostazioni consentono di modificare la luminosità, il contrasto e altri parametri della fotocamera in base a un dispositivo e alle sue capacità. Inoltre, la pagina delle impostazioni della fotocamera aggiornata ti consente di disabilita la webcam in Windows 10, aggiungine uno nuovo o gestisci i dispositivi esistenti. Non funziona solo con i dispositivi locali, ma supporta anche le telecamere IP connesse in rete.
Attualmente, una nuova pagina delle impostazioni della fotocamera è disponibile solo nell'anteprima di Windows 10 costruire 21354 e più recente. Non è consigliabile installare software pre-release sul computer principale per evitare potenziali bug e instabilità.
Cambia la luminosità e il contrasto della fotocamera in Windows 10
- Aprire Impostazioni.
- Vai a Dispositivie fare clic su Macchine fotografiche nel riquadro di sinistra.
- Vai a Macchine fotografiche sezione sulla destra e trova la telecamera per la quale desideri regolare i parametri dell'immagine.
- Fare clic su di esso per selezionare e fare clic su Configura pulsante.
- Nella pagina successiva, regola tutti i dispositivi di scorrimento disponibili per ciò che desideri. Ci sono opzioni per cambia luminosità, contrasto, e anche rotazione, alta gamma dinamica, correzione dell'occhio, ecc.
- Ora puoi chiudere l'app Impostazioni se lo desideri.
Hai fatto.
Vale la pena ricordare che è disponibile un'anteprima dell'immagine, così puoi vedere come le impostazioni modificate influiscono sulla qualità dell'immagine. Tieni presente che l'elenco delle impostazioni disponibili dipende dalle funzionalità supportate dalla fotocamera. Se non ci sono cursori di luminosità o contrasto, significa che la tua fotocamera non supporta la regolazione di queste impostazioni.
Se non sei soddisfatto delle modifiche appena apportate, Windows ha un'opzione per ripristinare le impostazioni predefinite della fotocamera con un solo clic.
Ripristina le impostazioni predefinite della fotocamera in Windows 10
- Apri Windows 10 Impostazioni.
- Vai a Dispositivi > Macchine fotografiche.
- Trova la tua fotocamera nel Macchine fotografiche elenco a destra. Fare clic su di esso e selezionare Configura.
- Nella pagina successiva, fare clic su Ripristina i valori predefiniti pulsante.
Hai fatto.
Suggerimento: in caso di problemi con la webcam, fare clic su Risoluzione dei problemi pulsante per eseguire uno strumento di risoluzione dei problemi integrato.
Passerà attraverso alcuni controlli di base per garantire che la fotocamera funzioni e comunichi correttamente con il sistema operativo. Puoi anche risolvere i problemi della webcam in Windows 10 andando su Impostazioni di Windows> Aggiornamento e sicurezza> Risoluzione dei problemi> Risoluzione dei problemi aggiuntivi> Fotocamera.
Questo è tutto.