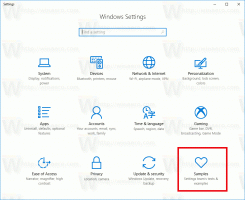Come abilitare o disabilitare la fotocamera in Windows 10
Dal punto di vista della privacy, potresti voler disabilitare la fotocamera in Windows 10. Esamineremo due metodi su come può essere fatto. Quasi tutti i moderni dispositivi portatili sono dotati di una fotocamera in questi giorni. I laptop e i tablet sono dotati di webcam e i 2-in-1 come Surface sono dotati di doppia fotocamera. Windows 10 viene fornito con un'app Fotocamera per tutte le funzionalità essenziali relative all'acquisizione di video o immagini. Le chiamate Skype, i vari servizi online, le app Win32 e le app universali possono accedere alla tua fotocamera.
Al giorno d'oggi, sia le fotocamere esterne che le webcam integrate hanno un indicatore di attività. Di solito è implementato come un minuscolo LED che si accende quando il dispositivo della fotocamera è in uso e attivo. Windows 10 include un integrato App Fotocamera che consente di scattare foto e registrare video. Per i dispositivi senza tale indicatore, Microsoft ha aggiunto uno speciale Notifica OSD che appare all'attivazione del dispositivo e rimane nella cronologia nel Centro operativo.
È facile disabilitare la fotocamera su Windows 10. Ad esempio, puoi disabilitarlo in Gestione dispositivi e nessuna delle app installate sarà in grado di usarlo. Ma non è così comodo trovare il dispositivo della fotocamera in Gestione dispositivi. Per risolvere questo problema, Microsoft ha aggiunto nuovi controlli all'elenco della fotocamera in Impostazioni. L'app Impostazioni ha una pagina per le telecamere disponibili, quindi ora è facile configurarle e disabilitarle da lì.
Questo post ti mostrerà come disabilitare una fotocamera su Windows 10. Inizieremo con il metodo Impostazioni, disponibile in Windows 10 costruire 21354 e al di sopra.
Come disattivare la fotocamera in Windows 10
- Apri il Impostazioni app.
- Navigare verso Dispositivi > Macchine fotografiche.
- Sotto il Macchine fotografiche sezione a destra, fai clic sul dispositivo della fotocamera che desideri disabilitare.
- Clicca sul disattivare pulsante.
- Fare clic su Sì nella finestra di dialogo di conferma.
- Hai disabilitato la tua fotocamera.
Hai fatto. Questo è un metodo comodo e veloce per disabilitare il dispositivo Fotocamera in Windows 10. Tuttavia, se stai utilizzando una versione precedente di Windows 10 che non include ancora i controlli per disabilitare le fotocamere in Impostazioni, puoi utilizzare un metodo alternativo che coinvolge Gestione dispositivi.
Disattiva la fotocamera con Gestione dispositivi
- Apri il Gestore dispositivi.
- Trovare la Telecamera voce nella struttura dei dispositivi ed espanderla.
- Fare clic con il pulsante destro del mouse sul dispositivo Fotocamera e selezionare Disabilita dispositivo dal menu contestuale.
- Clicca su sì nella finestra di dialogo di conferma.
- Hai disabilitato con successo la tua fotocamera.
Alla fine, potresti voler riattivare il dispositivo Fotocamera disabilitato. Per questo puoi utilizzare uno qualsiasi degli strumenti recensiti. Sia Impostazioni che Gestione dispositivi consentiranno di ripristinare facilmente la funzionalità della fotocamera.
Come abilitare la fotocamera in Windows 10
- Apri il Impostazioni app.
- Navigare verso Dispositivi > Macchine fotografiche.
- Sotto il Macchine fotografiche sezione a destra, fare clic sulla fotocamera disabilitata per selezionarla.
- Clicca sul Abilitare pulsante.
- Windows 10 abiliterà immediatamente la fotocamera.
Infine, lo stesso può essere fatto dallo strumento Gestione dispositivi, che dovresti usare se non hai il Abilitare opzione in Impostazioni nella tua versione di Windows 10.
Abilita fotocamera utilizzando Gestione dispositivi
- Apri il Gestore dispositivi.
- Trovare la Telecamera voce nella struttura dei dispositivi ed espanderla.
- Fare clic con il pulsante destro del mouse sul dispositivo Fotocamera disabilitato e selezionare Abilita dispositivo dal menu contestuale.
- Hai riabilitato con successo la fotocamera.
Questo è tutto.