Backup e ripristino delle impostazioni dell'app Meteo in Windows 10
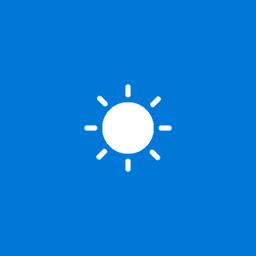
Windows 10 viene fornito con l'app Meteo che consente all'utente di ottenere le previsioni del tempo per la posizione corrente. È possibile eseguire il backup e ripristinare le sue opzioni. Questo è molto utile, perché puoi ripristinarli quando richiesto o trasferirli su un altro PC o account utente.
Windows 10 viene fornito con l'app Meteo che consente all'utente di ottenere le previsioni del tempo per la posizione corrente. Può mostrare le temperature medie e registrare i dati per il tuo posto e in tutto il mondo. È un'app Store (UWP) sviluppata da Microsoft che utilizza il servizio MSN per ottenere previsioni accurate a 10 giorni e orarie.
Suggerimento: l'app può visualizzare la temperatura in Fahrenheit (°F) o Celsius (°C). Puoi passare da uno all'altro rapidamente con un solo tasto. Vedi il seguente articolo:
Cambia Fahrenheit in Celsius nell'app Meteo in Windows 10
Per eseguire il backup delle impostazioni dell'app Meteo in Windows 10, Fare quanto segue.
- Chiudi l'app Meteo. Puoi terminalo in Impostazioni.
- Apri il Esplora file app.
- Vai alla cartella %LocalAppData%\Packages\Microsoft. BingWeather_8wekyb3d8bbwe. Puoi incollare questa riga nella barra degli indirizzi di Esplora file e premere il tasto Invio.
- Apri la sottocartella Impostazioni. Lì vedrai una serie di file. Selezionali.
- Fare clic con il pulsante destro del mouse sui file selezionati e selezionare "Copia" nel menu di scelta rapida oppure premere la sequenza di tasti Ctrl + C per copiare i file.
- Incollali in un luogo sicuro.
Questo è tutto. Hai appena creato una copia di backup delle impostazioni dell'app Meteo. Per ripristinarli o spostarli su un altro PC o account utente, è necessario inserirli nella stessa cartella.
Ripristina le opzioni meteo in Windows 10
- Chiudi Meteo. Puoi terminalo in Impostazioni.
- Apri il Esplora file app.
- Vai alla cartella %LocalAppData%\Packages\Microsoft. BingWeather_8wekyb3d8bbwe. Puoi incollare questa riga nella barra degli indirizzi di Esplora file e premere il tasto Invio.
- Qui, incolla i file settings.dat e blocco.roaming.
Ora puoi avviare l'app. Dovrebbe apparire con tutte le impostazioni salvate in precedenza.
Nota: lo stesso metodo può essere utilizzato per il backup e il ripristino delle opzioni per altre app di Windows 10. Vedi gli articoli
- Backup e ripristino di sveglie e orologio in Windows 10
- Opzioni dell'app di backup e ripristino delle foto in Windows 10
- Backup e ripristino delle impostazioni di Groove Music in Windows 10

