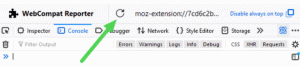Ottieni una barra delle applicazioni classica in Windows 8 e Windows 7 che funziona come XP
Da quando Microsoft ha ridisegnato la barra delle applicazioni in Windows 7 e l'ha semplicemente dichiarata superiore, gli utenti di lunga data di Windows è stato frustrato per non essere in grado di usarlo nel modo in cui erano abituati nelle versioni classiche di Windows. Non solo la barra delle applicazioni reinventata ha cambiato il design di molte funzionalità senza dare alcuna scelta, ma ha anche eliminato alcune funzionalità della classica barra delle applicazioni. Vediamo come possiamo far funzionare la nuova barra delle applicazioni esattamente come la buona, vecchia barra delle applicazioni classica. Dovrai installare un programma di terze parti gratuito.
Annuncio
Non tutte le funzionalità della barra delle applicazioni di Windows 7 e Windows 8 sono cattive. Presenta alcuni miglioramenti autentici come icone più grandi, la possibilità di riorganizzare le icone delle app in esecuzione, elenchi di salto e una barra delle applicazioni in cui
può facilmente trascinare e rilasciare le icone dentro e fuori l'area di overflow per le notifiche. Ci sono anche alcuni sottili miglioramenti come la data sempre visibile, le barre di avanzamento sui pulsanti della barra delle applicazioni, le icone sovrapposte per indicare lo stato e le barre degli strumenti delle miniature.Il nuovo concetto di pinning assume le responsabilità del Avvio rapido barra degli strumenti ma non ti lascia proprio appuntare tutto. Ci sono sicuramente alcuni miglioramenti, ma non c'è motivo per cui gli utenti dovrebbero sopportare la perdita di molte funzionalità classiche della barra delle applicazioni come non essere in grado di:
● Separare le app in esecuzione dalle app non in esecuzione/bloccate
● Accedi con il tasto destro del mouse (menu contestuale) utilizzando solo il mouse
● Separa più finestre della stessa app
● Riduci la spaziatura extra tra le icone della barra delle applicazioni e le icone dell'area di notifica
● Visualizza ulteriori dettagli nelle descrizioni comandi delle app bloccate
● Avere più colonne di icone per l'esecuzione di app quando la barra delle applicazioni è verticale
● Selezionare i pulsanti della barra delle applicazioni ed eseguire azioni di gruppo su di essi come ridurre a icona il gruppo, agganciare, chiudere o sovrapporre
● Disattiva il comportamento Sempre in primo piano
...e molte altre limitazioni
La buona notizia è che anche se Microsoft non considera di offrire agli utenti flessibilità nella personalizzazione della barra delle applicazioni, un terzo sviluppatore del party, RaMMicHaeL si è preso la responsabilità di risolvere tutti questi problemi e permetterci di modificare la barra delle applicazioni per il nostro simpatia. La sua app gratuita, 7+ Tweaker della barra delle applicazioni, ti consente di configurare la barra delle applicazioni esattamente nel modo desiderato e lo fa utilizzando il proprio codice, non modificando i valori del registro. Vediamo alcune delle funzionalità e delle opzioni che offre per far sì che la nuova barra delle applicazioni si comporti come quella classica.

Una panoramica delle opzioni di base in 7+ Taskbar Tweaker:
-
Scarica 7+ Taskbar Tweaker. È gratuito. Il programma di installazione viene fornito con un'opzione standard e un'opzione portatile. Se si sceglie Standard, le impostazioni vengono archiviate nel registro. La versione Portable memorizzerà le impostazioni nei file INI. Ti consiglio di eseguire un'installazione standard in modo da poter eliminare facilmente i valori del Registro di sistema in qualsiasi momento per ripristinare le impostazioni predefinite.

7+ Icona barra delle applicazioni Tweaker Tray - Una volta aperto, mostra la sua icona nel vassoio (area di notifica). Fare clic sull'icona per accedere alle sue normali opzioni e fare clic con il pulsante destro del mouse per accedere a più Opzioni avanzate. Esploriamo alcune delle opzioni di base una per una.
- L'opzione 'clic destro' ti consente di modificare ciò che fa il clic destro sui pulsanti della barra delle applicazioni. Ti consiglio di impostarlo su Menu della finestra standard invece della Jump List predefinita. Puoi comunque accedere alle jumplist in 3 modi diversi anche se imposti un normale clic destro per mostrare il menu di scelta rapida. Puoi Shift+click destro con il mouse per mostrare la jumplist. Puoi trascinare qualsiasi pulsante della barra delle applicazioni verso il centro dello schermo per visualizzare la jumplist. Infine, puoi utilizzare i tasti di scelta rapida della combinazione di tasti Win+Alt+Number # per accedere alla jumplist di un'app.

Riporta il buon vecchio menu contestuale - L'opzione successiva ti consente di configurare cosa fa il clic centrale. La classica barra delle applicazioni non aveva alcuna utilità per il clic centrale, quindi puoi impostarla su tutto ciò che desideri. l'ho impostato su Chiudere.
- L'opzione successiva si occupa di ciò che fa cadere qualcosa sul pulsante della barra delle applicazioni. Per impostazione predefinita, quando trascini un file da Explorer o dal desktop su un'icona sulla barra delle applicazioni, questo viene bloccato nella jumplist dell'icona. Puoi cambiarlo in modo che il trascinamento di un file lo apra con il programma in cui lo hai trascinato. Nella barra delle applicazioni classica, puoi trascinare un file su un'icona all'interno di Avvio veloce per aprirlo. Puoi anche trascinare un file sull'icona di un'app in esecuzione, attendere che la finestra venga messa a fuoco o premere Alt-Tab su di essa, quindi rilasciarlo all'interno della finestra. Personalmente lascio l'opzione predefinita a "Appunta a" perché posso tenere premuto Maiusc mentre trascino per fare un Apri con.
- L'opzione successiva ti consente di disattivare le anteprime in miniatura, in modo che solo un suggerimento venga visualizzato come la classica barra delle applicazioni o di trasformare le anteprime in miniatura in un elenco. Le anteprime in miniatura sono inutili e fastidiose per me perché compaiono nei momenti meno opportuni e non mostrano nulla di utile perché sono così piccole. Inoltre, se è aperta più di una finestra di un'app, le miniature sembrano molto simili ed è difficile distinguere tra i due senza passare con il mouse sulle miniature per visualizzare in anteprima l'effettivo finestra. Quindi ti consiglio di cambiare questa opzione in Elenco.

Miniature contro elenco Suggerimento bonus: Windows include un valore di registro segreto nascosto per personalizzare questo particolare comportamento. È possibile impostare il seguente valore di registro in modo che per una singola app venga mostrata una miniatura, ma se sono aperte più di 1 finestre dell'app, viene visualizzato automaticamente un elenco. Questo è in realtà migliore dell'opzione 7+ Taskbar Tweaker, quindi se imposti il valore del registro, imposta l'opzione 7+TT su "Mostra anteprima miniatura (impostazione predefinita)". Nota che dopo aver impostato il valore del registro, devi riavvia Explorer.exe.
Editor del registro di Windows versione 5.00 [HKEY_CURRENT_USER\Software\Microsoft\Windows\CurrentVersion\Explorer\Taskband] "NumThumbnails"=dword: 00000001
- L'opzione successiva controlla il comportamento delle miniature. Controllo "trascina per riordinare" consente di riorganizzare le miniature proprio come i pulsanti della barra delle applicazioni. Se hai modificato le miniature in un elenco, puoi trascinare anche gli elementi dell'elenco su e giù. Consiglio anche di controllare "Fare clic con il tasto sinistro sulla miniatura attiva per ridurre a icona la finestra" poiché questo era il classico comportamento della barra delle applicazioni. Questo è utile se i pulsanti della barra delle applicazioni sono combinati.
- Dai un'occhiata "Rimuovi lo spazio extra tra gli elementi" quindi le icone sono posizionate meno distanti. Noi coperto questa opzione in dettaglio.
- La sezione Raggruppamento e combinazione è la più importante. La classica barra delle applicazioni ti permetteva di disattivare il raggruppamento mentre quella nuova non ti permetteva di cambiarlo a meno che non usi 7+TT. Imposta questo su "Non raggruppare". Controlla anche "Non raggruppare gli elementi appuntati", in modo da poter separare in modo pulito le app in esecuzione dalle app non in esecuzione. Questa opzione è importante per ridurre la distanza che il mouse deve percorrere per passare da un'app in esecuzione all'altra.
- L'opzione successiva ti consente di combinare sempre i pulsanti raggruppati o di non combinarli mai. Personalmente, ritengo che qualsiasi forma di combinazione non sia intuitiva perché richiede più clic per passare da un'app all'altra. Inoltre, il raggruppamento elimina la possibilità di trascinare liberamente i singoli pulsanti della finestra dell'app. Quindi impostalo su "Non combinare pulsanti raggruppati". Ci sono anche opzioni per combinare gli oggetti ma scombinarli quando il mouse passa sopra di loro. Tale livello di personalizzazione è eccezionale. Complimenti a RaMMicHaeL per aver dato ciò che Microsoft non ha fatto.
- La sezione "Clic sinistro sull'elemento combinato" sarà di interesse per coloro che preferiscono i pulsanti combinati ma avrebbero Windows apri l'ultima finestra se inattivo, altrimenti apri l'anteprima della miniatura.
- Le prossime due opzioni nell'ultima colonna ti consentono di personalizzare il comportamento della barra delle applicazioni con la rotellina del mouse. Se utilizzi un dispositivo mobile come un laptop dotato di touchpad o tablet con schermo tattile, queste opzioni non sono importanti.
- Il "Fare doppio clic su uno spazio vuoto" L'opzione è un'altra utile. Può svolgere varie funzioni: Mostra desktop, mostra un Alt-Tab appiccicoso (lo stesso di Ctrl+Alt+Tab), apre Task Manager, mostra un Inspector barra delle applicazioni, attiva/disattiva disattivare il volume di sistema, attivare il comportamento di nascondimento automatico della barra delle applicazioni, richiamare Flip 3D o alternare tra il menu Start e la schermata Start (su Windows 8). Ancora una volta, l'abbondante livello di personalizzazione è semplicemente superbo. l'ho impostato su Ispettore della barra delle applicazioni poiché tutte le altre funzionalità hanno tasti di scelta rapida diretti da tastiera in Windows. L'ispettore della barra delle applicazioni è una funzionalità piuttosto sorprendente di 7+ Taskbar Tweaker.
Che cos'è l'Ispettore della barra delle applicazioni:

L'Ispettore barra delle applicazioni ti consente di visualizzare gli ID app delle app desktop (poiché solo le app desktop ottengono un'icona sulla barra delle applicazioni a partire da Windows 8.1). Io ho scritto in passato su AppUserModelIDs che ti consentono di avviare direttamente le rispettive applicazioni di destinazione. Gli AppID sono archiviati nel registro (per le app moderne) e possono anche essere archiviati all'interno di collegamenti. I collegamenti con la proprietà AppUserModelID vengono usati da alcuni programmi desktop e da tutte le app Windows 8 Modern per l'avvio.
L'Ispettore della barra delle applicazioni utilizza AppID per consentirti di controllare ulteriormente il raggruppamento delle icone della barra delle applicazioni per app! Puoi fare clic con il pulsante destro del mouse su un AppID per controllare se quell'app mostra sempre etichette o è sempre o mai combinata/raggruppata. Puoi anche selezionare più app/attività in esecuzione in Impostazioni barra delle applicazioni e fare clic con il pulsante destro del mouse per raggrupparle, ridurle a icona o agganciarle (affianca orizzontalmente e verticalmente). Una volta aperto Impostazioni barra delle applicazioni, puoi utilizzarlo anche tramite la tastiera. Ctrl+A seleziona tutti gli elementi e i tasti Ctrl/Shift consentono di selezionare le attività, proprio come si selezionano i file in Explorer.
Bene, per ora è tutto. Puoi vedere che 7+ Taskbar Tweaker è un'app straordinaria. Le opzioni avanzate di 7+ Taskbar Tweaker sono trattati in un altro articolo.