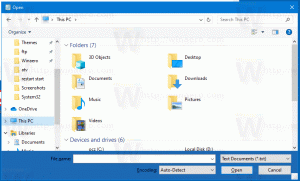Mostra file compressi e crittografati a colori in Windows 10
File Explorer, l'app di gestione file predefinita in Windows 10, è in grado di mostrare file compressi e crittografati a colori. Questo può essere molto utile perché consente all'utente di identificare rapidamente quei file. Ecco due metodi che puoi utilizzare per abilitare questa funzione.
Annuncio
Crittografia del file system (EFS)
Per molte versioni, Windows ha incluso una funzionalità di sicurezza avanzata chiamata Encrypting File System (EFS). Consente all'utente di archiviare file e cartelle crittografati, in modo che siano protetti da accessi indesiderati. Altri account utente non possono accedere ai tuoi file crittografati, né chiunque dalla rete o eseguendo l'avvio in un altro sistema operativo e accedendo a quella cartella. Questa è la protezione più potente disponibile in Windows per proteggere singoli file e cartelle senza crittografare l'intera unità.

Quando un file o una cartella è crittografata, Esplora file mostra la sua icona con un'icona a forma di lucchetto nell'angolo in alto a destra. Inoltre, il suo nome file può essere mostrato in verde colore.
Compressione NTFS
La compressione NTFS riduce le dimensioni di determinati file e cartelle. A differenza della compressione dei file ZIP, con questo tipo di compressione non è necessario creare un file di archivio. La compressione avverrà al volo e sarà possibile accedere ai file in modo trasparente come prima della compressione. Alcuni file come immagini, video, musica che sono già compressi non verranno ridotti, ma per altri tipi di file è possibile risparmiare spazio su disco. Ma tieni presente che influisce sulle prestazioni. Ciò è dovuto alle operazioni extra che il sistema operativo deve eseguire quando si accede al file, copiato da una cartella compressa o inserito in una nuova cartella compressa. Durante queste operazioni, Windows deve decomprimere il file in memoria. Come segue dal nome della funzione, la compressione NTFS non funziona quando si copiano i file compressi sulla rete, quindi il sistema operativo deve prima decomprimerli e trasferirli non compressi.
Quando un file o una cartella viene compresso, Windows 10 visualizza una speciale doppia freccia blu sovrapposta alla loro icona.

Nota: Windows 10 supporta la compressione NTFS in modo nativo come le versioni precedenti del sistema operativo, ma supporta un numero di algoritmi più recenti incluso LZX, che non era disponibile prima di Windows 10.
File Explorer può mostrare file compressi in blu colore. Vediamo come abilitare questa funzione.
Per mostrare file compressi e crittografati a colori in Windows 10,
- Apri questo PC in Esplora file.
- Nell'interfaccia utente della barra multifunzione di Explorer, fare clic su File -> Modifica cartella e opzioni di ricerca.
 Suggerimento: puoi aggiungere il pulsante Opzioni cartella alla barra di accesso rapido. Vedere Come aggiungere qualsiasi comando della barra multifunzione alla barra degli strumenti di accesso rapido.
Suggerimento: puoi aggiungere il pulsante Opzioni cartella alla barra di accesso rapido. Vedere Come aggiungere qualsiasi comando della barra multifunzione alla barra degli strumenti di accesso rapido.
- Se hai disabilitato il nastro usando uno strumento come Disabilitatore del nastro Winaero, premi F10 -> fai clic sul menu Strumenti - Opzioni cartella.


- Passa alla scheda Visualizza.

- Abilita (seleziona) l'opzione Mostra file NTFS crittografati o compressi a colori, quindi fare clic su OK.

Hai fatto. La modifica verrà applicata immediatamente. Il risultato sarà il seguente.

In alternativa, puoi applicare un tweak del Registro di sistema. Ecco come.
Mostra file compressi e crittografati a colori con un tweak del registro
- Apri il App Editor del Registro di sistema.
- Vai alla seguente chiave di registro.
HKEY_CURRENT_USER\Software\Microsoft\Windows\CurrentVersion\Explorer\Advanced
Scopri come accedere a una chiave di registro con un clic.
- A destra, modifica o crea un nuovo valore DWORD a 32 bit ShowEncryptCompressedColor.
Nota: anche se lo sei con Windows a 64 bit devi comunque creare un valore DWORD a 32 bit. - Imposta il suo valore su 1 per abilitare la funzione.

- Per rendere effettive le modifiche apportate dal tweak del Registro, è necessario disconnessione e accedi al tuo account utente. In alternativa, puoi riavvia la shell di Explorer.
Nota: un dato valore di 0 per il ShowEncryptCompressedColor Il valore DWORD disattiverà la funzione. Questo è il valore predefinito.
Questo è tutto.
Alcuni articoli di interesse:
- Rimuovi il menu di scelta rapida EFS di proprietà dei file in Windows 10
- Cripta file e cartelle utilizzando EFS in Windows 10
- Come aggiungere i comandi di crittografia e decrittografia nel menu del tasto destro di Windows 10
- Decifra file e cartelle utilizzando EFS in Windows 10
- Come rimuovere l'icona di blocco su file e cartelle in Windows 10
- Disabilita l'icona delle frecce blu su cartelle e file in Windows 10
- Come comprimere file e cartelle in Windows 10
- Come comprimere il registro in Windows 10
- Comprimi file su NTFS con l'algoritmo LZX in Windows 10