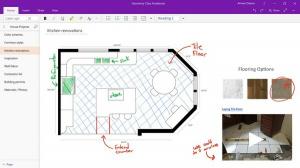Come aprire la pulizia del disco classica in Windows 11
Puoi aprire il classico strumento Pulitura disco in Windows 11 se preferisci lo strumento cleanmgr.exe rispetto a Impostazioni. In Windows 11, Microsoft ha introdotto una versione migliorata dello strumento Storage Sense che si prende cura dell'unità e garantisce che non venga mai esaurito lo spazio libero.
Il sistema operativo ora può fornire informazioni consigliate su cosa pulire e quanto spazio è possibile recuperare. Abbiamo una guida dedicata che descrive come usare consigli per la pulizia su Windows 11.
Sfortunatamente, come con molte "riprese moderne" sulle classiche utilità di Windows, non a tutti piace il modo in cui Microsoft migra gli strumenti dal Pannello di controllo alle Impostazioni di Windows. Gli utenti erano stati in grado di pulire le unità in Windows 11 utilizzando la classica utilità di pulizia del disco prima che Microsoft rilasciasse Windows 11 build 22449 (attualmente disponibile in Dev Channel).
Ora, Windows reindirizza gli utenti all'app Impostazioni quando tentano di aprire il vecchio strumento di pulizia. Nonostante i disperati tentativi di Microsoft di spostare gli utenti nell'app Impostazioni di Windows, puoi comunque aprire il classico strumento Pulitura disco in Windows 11.
Ecco come.
Apri Pulitura disco in Windows 11
Esistono diversi metodi per accedere al classico strumento cleanmgr.exe. Nella stabile Windows 11, build 22000.x, rimane disponibile dalle proprietà dell'unità. Le build più recenti richiedono alcuni sforzi in più da parte tua. Ecco qui.
Utilizzo delle proprietà dell'unità
- Apri il Esplora file usando il Vincita + E tasto di scelta rapida o dal menu Start.
- Vai a Questo PC cartella.
- Fare clic con il pulsante destro del mouse su un'unità e selezionare Proprietà. In alternativa, selezionare un'unità e premere Alt + accedere.
- Infine, in una nuova finestra, fai clic su Pulitura disco.
Fatto. Ora puoi liberare spazio eliminando vecchie installazioni di Windows, file temporanei di Internet, Cestino, miniature, ecc.
Su Windows 11 22449, tuttavia, questo metodo non funziona. Innanzitutto, Microsoft ha sostituito il pulsante "Pulizia disco" con il pulsante "Utilizzo memoria". A sua volta, reindirizza gli utenti all'app Impostazioni di Windows. Ciò non significa che non puoi utilizzare lo strumento Pulitura disco. Ecco come aggirare le limitazioni di Microsoft.
Apri Pulitura disco in Windows 11 con un comando
- premere Vincita + R e inserisci il seguente comando:
cleanmgr.exe. - premere accedere, quindi procedere con la pulizia dello spazio sull'unità di sistema.
- Un altro modo per aprire lo strumento Pulitura disco in Windows 11 è aprire il menu Start e iniziare a digitare Pulitura disco.
- Infine, puoi aprire Terminale di Windows e digitare
cleanmgrnel prompt dei comandi o in PowerShell profilo.
Hai fatto.
Sebbene in genere ci piaccia l'idea di modernizzare i componenti e gli strumenti legacy di Windows, il problema è che Microsoft li rilascia spesso a metà o meno convenienti. Il classico Utilità di pulizia del disco è semplice e presenta subito tutte le categorie disponibili. A differenza di ciò, lo strumento "Consigli per la pulizia" richiede più clic per accedere all'elenco di tutte le opzioni. Un nuovo arrivato a Windows 11 potrebbe semplicemente perdersi nel tentativo di liberare spazio su disco.
Lo strumento classico supporta anche una vasta gamma di strumenti estremamente utili opzioni della riga di comando e preset che manca al nuovo. Usandoli, si potrebbe lanciarlo con tutte le opzioni selezionate.
Qualunque siano le tue preferenze, ora sai come aprire Pulitura disco in Windows 11. Sebbene l'utilità classica sia potente e flessibile, richiede all'utente di possedere alcune competenze avanzate. Lo strumento Sensore memoria in Impostazioni di Windows fornisce le sue funzionalità avanzate con un'interfaccia utente più semplice. Inoltre viene fornito con opzioni extra come l'automazione e la programmazione della pulizia.
Ti consigliamo di imparare a utilizzare entrambe le utilità per mantenere l'unità di sistema priva di file indesiderati mentre Microsoft tenta di farlo capire come spostare gli strumenti dal Pannello di controllo alle Impostazioni di Windows senza trasformare il risultato in un completo disordine.