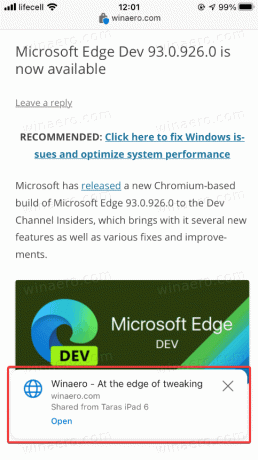Microsoft Edge: come inviare una scheda a un altro dispositivo
Puoi inviare una scheda a un altro dispositivo in Microsoft Edge su Windows, Android e iOS. In questo post del blog, esamineremo in dettaglio come può essere fatto.
Annuncio
Sono finiti i giorni in cui ti inviavi una pagina web per e-mail per aprirla semplicemente su un altro dispositivo. Oggi, i browser moderni supportano la sincronizzazione delle schede aperte e persino la condivisione di pagine tra dispositivi. Questo articolo ti mostrerà come inviare una pagina da Microsoft Edge a un browser su un altro dispositivo.
Importante: devi accedere con il tuo Microsoft account in Edge su tutti i tuoi dispositivi per inviare schede tra di loro. Inoltre, questo articolo si applica solo a Microsoft Edge Chromium.
Invia una scheda da Microsoft Edge su Windows a un altro dispositivo
Questa parte dell'articolo si applica anche a Microsoft Edge su altre piattaforme desktop, ovvero macOS e Linux. Per inviare una scheda a un altro dispositivo con Microsoft Edge, procedi come segue.
- Apri Microsoft Edge e carica qualsiasi pagina web che desideri condividere.
- Fare clic sulla barra degli indirizzi e cercare un pulsante con l'icona di un laptop. Verrà visualizzato accanto al pulsante Immersive Reader e al pulsante dei preferiti.

- Successivamente, Microsoft Edge mostrerà un piccolo popup con l'elenco del tuo dispositivo. Seleziona quello di cui hai bisogno.
- In alternativa, fai clic con il pulsante destro del mouse sulla scheda che desideri condividere o su qualsiasi spazio vuoto nella pagina. Clicca su Invia la pagina ai tuoi dispositivi e selezionare il dispositivo di destinazione dall'elenco.

Fatto! Per qualche motivo, Microsoft Edge richiede di fare clic sulla barra delle applicazioni per visualizzare il pulsante "Invia questa pagina".
Se invii una scheda a un PC Windows, fai clic su una notifica push per aprire la pagina. Se lo ricevi sul cellulare, tocca un piccolo popup nella parte inferiore dello schermo.
È così che invii una scheda da Microsoft Edge Windows a un altro dispositivo.
Come inviare una scheda a un altro dispositivo in Microsoft Edge su iOS
Importante: è necessario Microsoft Edge 91 e versioni successive per utilizzare la funzionalità "Invia questa pagina". Al momento, è disponibile solo nelle versioni di anteprima. Edge Stable su iOS esegue ancora la versione 43 che non supporta la condivisione di schede tra dispositivi.
- Apri Microsoft Edge e carica la pagina che desideri condividere.
- Tocca il pulsante con tre punti nella parte inferiore dello schermo.
- Selezionare Invia a dispositivi.
- In alternativa, tocca il Condividere pulsante nell'angolo in basso a destra.
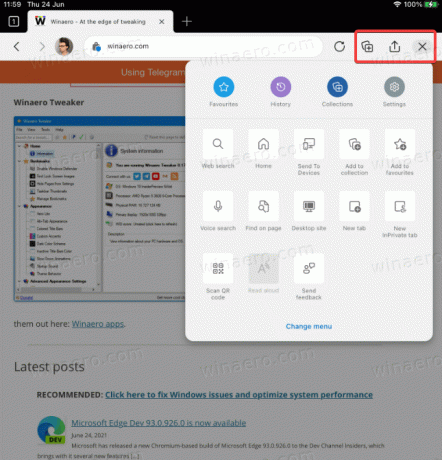
- Su iPad, puoi trovare il menu e i pulsanti di condivisione nell'angolo in alto a destra dello schermo.
- Rubinetto Invia a dispositivi.
- Seleziona uno dei tuoi dispositivi nell'elenco. Tieni presente che l'elenco potrebbe richiedere più tempo per il caricamento durante la prima esecuzione.
- Rubinetto Spedire.

Questo è tutto.
Invia una pagina da Microsoft Edge su Android a un altro dispositivo
La procedura è quasi identica a come condividi le schede tra i dispositivi in Microsoft Edge su iOS. Simile a iOS, puoi inviare pagine tra dispositivi solo se esegui Microsoft Edge 91 e versioni successive, che è attualmente disponibile in Beta, Dev e Canary. A differenza di iOS, non è necessario un invito per partecipare al beta test. Tutti e tre i canali sono disponibili gratuitamente per tutti nel Google Play Store.
- Apri Microsoft Edge per Android e carica qualsiasi pagina.
- Tocca il pulsante con tre punti.
- Selezionare Invia a dispositivi.
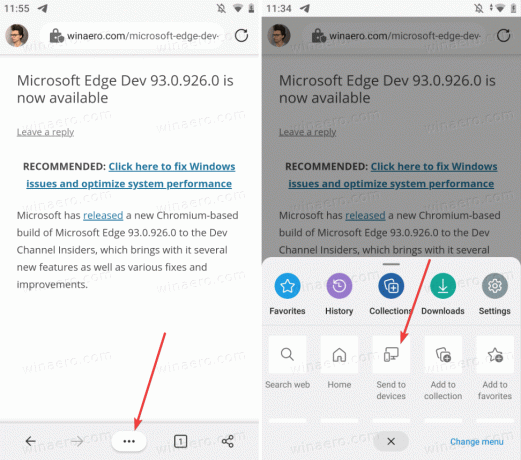
- Quindi, seleziona tutti i dispositivi che desideri ricevere la pagina.
- Rubinetto Spedire.
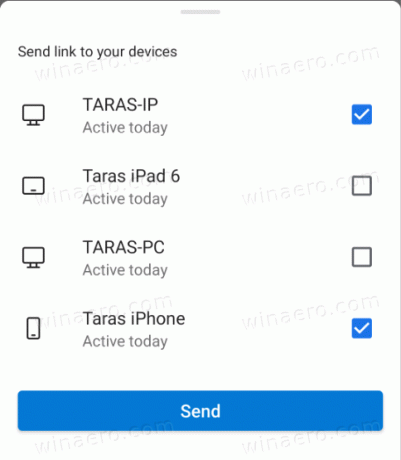
- In alternativa, puoi utilizzare il pulsante di condivisione nell'angolo in basso a destra dello schermo.
È così che condividi pagine da Microsoft Edge su Android su altri dispositivi.
Come aprire una pagina condivisa da un altro dispositivo
Sul desktop, quando invii una pagina da Microsoft Edge, riceverai una notifica push con un collegamento e un dispositivo che l'ha inviata. Fare clic su quella notifica per aprirla in Microsoft Edge e caricare la pagina.

ImportanteNota: è necessario abilitare le notifiche push in Microsoft Edge per ricevere pagine su Windows. Se non ricevi notifiche con le pagine condivise, vai su Impostazioni > Sistema > Notifiche e assicurati di avere le notifiche push per Microsoft Edge abilitate.
Nelle versioni future, Microsoft lo farà cambia il modo in cui Edge su Windows riceve le schede da altri dispositivi. Mostrerà un piccolo pulsante sulla barra degli strumenti invece di utilizzare le notifiche push.
Nota: puoi inviare una pagina da Microsoft Edge a un altro computer, anche se il dispositivo ricevente è spento. Riceverai una notifica al prossimo avvio. Questo vale per Edge su piattaforme desktop e mobili.
Ricevi schede sul cellulare
Sul cellulare, avvia Microsoft Edge e attendi che venga visualizzato un popup nella parte inferiore dello schermo. Toccalo per caricare la pagina.