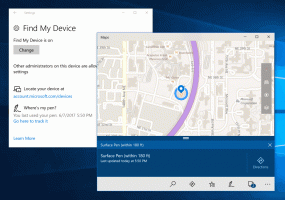Come abilitare il suono spaziale in Windows 11
Puoi abilitare Spatial Sound in Windows 11, noto anche come "Audio 3D". Fornisce un'esperienza migliore creando un suono più coinvolgente. Quando accendi Spatial Audio su un dispositivo compatibile, sembra che il suono provenga da te, non direttamente di fronte a te. Spatial Sound rende la visione dei film più coinvolgente e può anche migliorare le tue abilità di gioco facendoti sentire la direzione del suono.
Prima di attivare Suono spaziale in Windows 11, tieni presente che per un'esperienza audio immersiva adeguata, è necessario un dispositivo di output compatibile che supporti Spatial Sound in Windows 10 e 11. Sebbene Windows possa simulare l'audio 3D su qualsiasi cuffia, i risultati migliori si ottengono utilizzando un sistema audio o un auricolare compatibile.
Abilita suono spaziale in Windows 11 usando Impostazioni
- premere Vincita + io aprire Impostazioni di Windows. Puoi anche utilizzare il menu Start, Ricerca di Windows o a scorciatoia accanto al menu di alimentazione.
- Vai a Sistema > Suono.
- Seleziona il Dispositivo di uscita per cui si desidera attivare l'audio spaziale.
- Quindi, trova il Audio spaziale sezione.
- Fare clic sul menu a discesa e selezionare Windows Sonic per cuffie.
È importante notare che diversi dispositivi audio (cuffie, soundbar, sistemi audio, home theater) potrebbero richiedere altre app audio 3D disponibili in Microsoft Store. Un paio di cuffie, ad esempio, potrebbe aver bisogno di Dolby Access per abilitare l'audio spaziale.
Se il tuo dispositivo non funziona con Windows Sonic per cuffie, fai clic sul collegamento Ottieni più app audio spaziali accanto al menu a discesa. Scarica un'app corrispondente, quindi selezionala dal menu a discesa nelle impostazioni dell'audio spaziale.
Abilita suono spaziale nel pannello di controllo di Windows 11
Se ti piace modificare le impostazioni di Windows utilizzando il classico Pannello di controllo, ecco come abilitare Spatial Sound in Windows 11 con il Pannello di controllo.
- Aprire Pannello di controllo in Windows 11 utilizzando il Vincita + R scorciatoia e il
controllocomando. - Vai a Hardware e suoni > Audio. Se utilizzi la vista Icone grandi o Icone piccole, fai clic su Suono.
- Sul Riproduzione scheda, trova il dispositivo di uscita audio e fai clic con il pulsante destro del mouse. Selezionare Proprietà.
- Quindi, fai clic su Suono spaziale scheda.
- Nel Formato audio spaziale sezione, fare clic sul menu a discesa e selezionare una delle app disponibili da 3D Sound.
- Clic ok.
Questo è tutto.