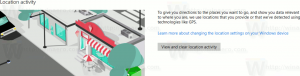Come abilitare la modalità aereo in Windows 11
Questo articolo ti mostrerà come abilitare o disabilitare la modalità aereo in Windows 11 nel caso in cui la tua compagnia aerea imponga di utilizzarla durante i decolli e gli atterraggi. Inoltre, l'utilizzo della modalità aereo può aiutarti a risparmiare quanta più batteria possibile quando non hai bisogno di una connessione Internet attiva o di un'altra connessione wireless.
Annuncio
Modalità aereo, noto anche come "modalità aereo", è un modo più veloce per disabilitare tutti i dispositivi di comunicazione wireless contemporaneamente sul tuo PC. Quando attivi la Modalità aereo in Windows 11, il sistema operativo disabilita Wi-Fi e Bluetooth. Oltre a questi, anche cellulare, GPS e Near Field Communication (NFC) andranno offline in questa modalità.
Nota: puoi impedire a Windows 11 di disabilitare il Bluetooth quando si utilizza la modalità aereo.
Quindi, quando abiliti la modalità aereo, Windows 11 spegnerà tutti i dispositivi wireless. Inoltre, noterai l'icona dell'aeroplano nell'area delle impostazioni rapide della barra delle applicazioni (area di notifica). Tieni presente che puoi riattivare qualsiasi dispositivo di comunicazione wireless su richiesta quando sei in modalità aereo.
Probabilmente il modo più veloce per attivare la modalità aereo in Windows 11 è l'opzione nel menu Impostazioni rapide. Ecco come usarlo.
Abilita la modalità aereo in Windows 11
- Fare clic sull'icona della rete, del volume o della batteria nell'area di notifica (angolo in basso a destra dello schermo). Puoi anche usare il Vincita + UN scorciatoia.
- Fare clic sul pulsante Modalità aereo per abilitare la Modalità aereo in Windows 11.

- Cliccando sullo stesso pulsante ripristinerai le connessioni e disattiverai la funzione Aereo.
Successivamente, Windows 11 disattiverà Bluetooth, Wi-Fi e altri moduli wireless nel tablet, laptop o PC desktop. Una volta che si accende modalità aereo disattivata, Windows 11 riattiverà automaticamente tutti i dispositivi wireless che erano stati precedentemente accesi quando hai attivato l'aereo modalità.
Se, per qualche motivo, non vedi il pulsante Modalità aereo in Impostazioni rapide, esegui i passaggi seguenti per aggiungerlo lì.
La modalità aereo non è disponibile nel menu Impostazioni rapide in Windows 11
Il menu Impostazioni rapide in Windows 11 è completamente personalizzabile, il che significa che puoi aggiungere o rimuovere uno qualsiasi dei pulsanti disponibili. Se non riesci a trovare la modalità aereo, qualcuno potrebbe averla disabilitata. Ecco come ripristinare il pulsante Modalità aereo nel menu Impostazioni rapide.
- Apri il menu Impostazioni rapide premendo Vincita + UN.
- Clicca il Modificare pulsante con un'icona a forma di matita.

- premere Aggiungere, quindi seleziona Modalità aereo dalla lista.

- Clic Fatto per salvare le modifiche.

In alternativa, puoi attivare la Modalità aereo in Windows 11 utilizzando l'app Impostazioni di Windows predefinita.
Utilizzo delle impostazioni di Windows
- premere Vincita + io aprire Impostazioni di Windows.
- A sinistra, fai clic su Network e internet sezione.
- Trovare la Modalità aereo attivalo e accendilo.
- Disabilitare Modalità aereo in Windows 11, disattiva l'opzione di attivazione/disattivazione.
Hai fatto.
Oltre alla GUI, puoi utilizzare un pulsante hardware speciale, spesso presente sulla tastiera dei dispositivi moderni.
Utilizzo di un tasto aereo sulla tastiera
Alcuni dispositivi Windows 11 sono dotati di un tasto dedicato sulla tastiera. Spesso è anche un interruttore fisico per attivare o disattivare rapidamente la modalità aereo. Nel caso del pulsante, potrebbe essere necessario combinarlo con il Fn per attivare e disattivare la modalità aereo.

Se i metodi di cui sopra non sono sufficienti, esiste un metodo per utenti avanzati e veri geek. Puoi attivare e disattivare la modalità aereo utilizzando un semplice tweak del Registro di sistema.
Abilita o disabilita la modalità aereo nel registro
- Apri il Editor del registro, premendo Win + R e digitando
regeditnella casella Esegui. - Passare alla seguente chiave:
HKEY_LOCAL_MACHINE\SYSTEM\CurrentControlSet\Control\RadioManagement\SystemRadioState.
- Nel riquadro di destra, modificare il valore senza nome predefinito, che è del tipo DWORD. Imposta i suoi dati sui seguenti valori:
- 0 = Spento
- 1 = On
- Potrebbe essere necessario riavviare Windows 11 per applicare la modifica del registro.
Hai fatto.
Ecco come puoi abilitare o disabilitare la modalità aereo in Windows 11.