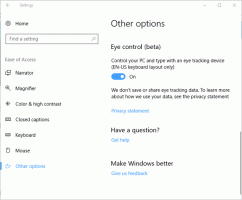Crea collegamento alla procedura guidata Ripristino configurazione di sistema in Windows 10
Se utilizzi la funzione Ripristino configurazione di sistema in Windows 10 per ripristinare il tuo sistema operativo all'ultimo punto stabile noto quando funzionava correttamente, potresti essere interessato a creare un collegamento Ripristino configurazione di sistema che apra la procedura guidata Ripristino configurazione di sistema direttamente da Esplora file o Desktop. Ecco come si può fare.
Ripristino configurazione di sistema non è una nuova funzionalità di Windows 10. È stato incluso in Windows 8 e in diverse versioni precedenti di Windows, tornando a Windows Me. È stato creato per aiutarti a riparare il sistema operativo con pochi clic quando i file di sistema o le impostazioni vengono danneggiati. Crea automaticamente punti di ripristino, che sono istantanee di file di sistema, file di programma, driver e impostazioni del registro. Successivamente, se si utilizza Ripristino configurazione di sistema per ripristinare il computer a un punto nel tempo prima che si verificasse un problema, Sistema Il ripristino ripristinerà il tuo PC a una versione precedente di file e impostazioni dal punto di ripristino che hai specificato. Ripristino configurazione di sistema non influisce sui tuoi documenti o supporti personali. Inoltre, puoi annullare l'ultima operazione di ripristino stessa se non risolve il problema. In Windows 8, Microsoft ha rimosso il collegamento di collegamento per avviare Ripristino configurazione di sistema dalla cartella Accessori -> Strumenti di sistema.
Prima di iniziare, assicurati di avere Ripristino configurazione di sistema abilitato.
Per creare il collegamento della procedura guidata Ripristino configurazione di sistema in Windows 10, Fare quanto segue.
- Fare clic con il tasto destro del mouse sullo spazio vuoto sul desktop. Seleziona Nuovo - Collegamento nel menu contestuale (vedi lo screenshot).
- Nella casella di destinazione del collegamento, digita o copia e incolla quanto segue:
C:\Windows\System32\rstrui.exe
- Usa la riga "Ripristino configurazione di sistema" senza virgolette come nome del collegamento. In realtà, puoi usare qualsiasi nome tu voglia.
- Ora, fai clic con il pulsante destro del mouse sul collegamento che hai creato e seleziona Proprietà.
Quando fai doppio clic sul collegamento che hai creato, si aprirà l'app Ripristino configurazione di sistema.
Ora puoi spostare questa scorciatoia in qualsiasi posizione conveniente, aggiungilo alla barra delle applicazioni o a Start,aggiungi a tutte le app o aggiungi a Avvio veloce (vedi come abilitare Avvio veloce). Puoi anche assegnare un tasto di scelta rapida globale alla tua scorciatoia.
Suggerimento: è una buona idea creare un nuovo punto di ripristino.