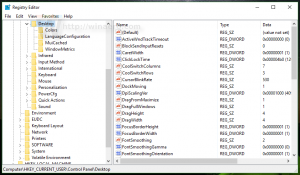Come cambiare il fuso orario in Windows 11
È possibile utilizzare una serie di metodi per modificare il fuso orario in Windows 11. Il fuso orario errato potrebbe essere uno dei motivi per cui il tuo computer mostra la data e l'ora sbagliate. Sebbene Windows 11 sia in grado di rilevare automaticamente il fuso orario, il processo potrebbe non riuscire se non è disponibile una connessione Internet attiva.
Annuncio
In tal caso, è necessario modificare manualmente il fuso orario in Windows 11. Questo articolo ti mostrerà come regolare il fuso orario in Windows 11.
Cambia fuso orario in Windows 11
Puoi modificare il fuso orario utilizzando l'app Impostazioni e il Pannello di controllo. Questi sono metodi tradizionali. Oltre a questi, ci sono un paio di modi esotici che coinvolgono un comando da console e persino il Registro di sistema. Rivediamoli tutti.
Modificare il fuso orario in Windows 11 utilizzando Impostazioni
- premere Vincita + io per aprire il Impostazioni di Windows app.
- Vai al Tempo e lingua sezione, quindi fare clic su Data e ora.

- In alternativa, puoi fare clic con il pulsante destro del mouse sull'orologio nell'angolo in basso a destra dello schermo e quindi selezionare Regola data e ora.
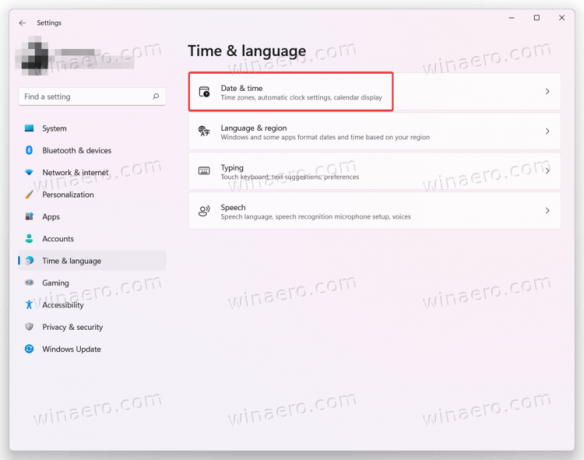
- Trovare la Imposta automaticamente il fuso orario opzione e disattivarlo.

- Quindi, seleziona il fuso orario dal Fuso orario menu `A tendina. Dopo aver selezionato il fuso orario preferito, Windows applicherà le modifiche automaticamente senza ulteriori conferme.
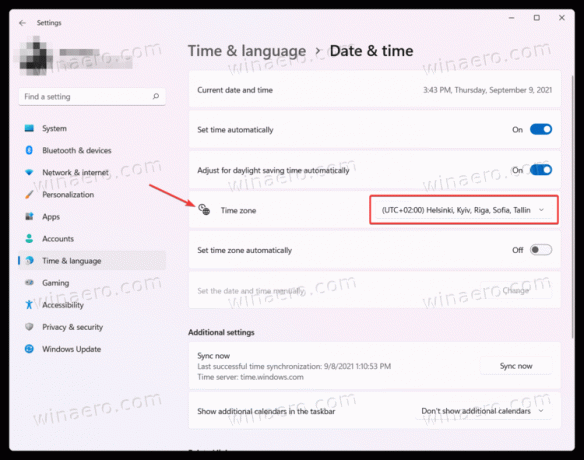
Un altro metodo consiste nell'utilizzare il pannello di controllo classico. Simile a molte altre impostazioni, puoi modificare il fuso orario in Windows 11 utilizzando non solo l'app Impostazioni di Windows ma anche il classico Pannello di controllo.
Utilizzo del pannello di controllo
- Aprire Pannello di controllo in Windows 11 utilizzando qualsiasi metodo preferito. Ad esempio, premere Vincita + R ed entra
controllo. - Se usi il Visualizzazione per categoria, clicca Orologio e regione > Cambia il fuso orario.
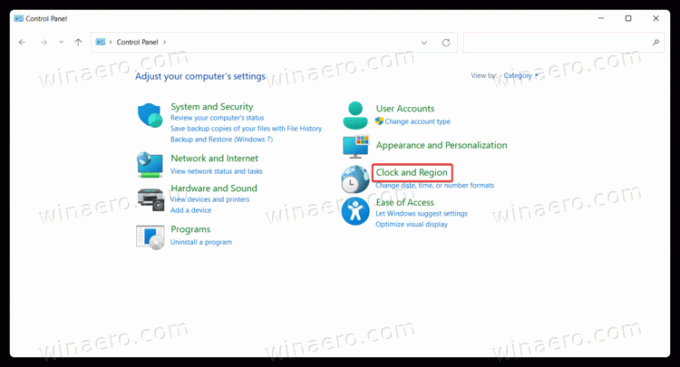
- Se usi il Icone grandi o Piccole icone visualizza, clicca Data e ora.
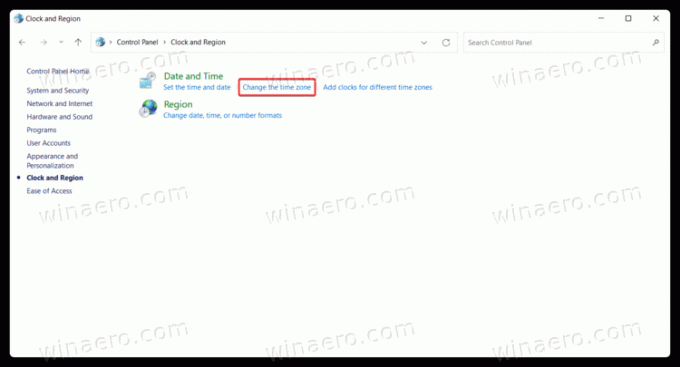
- Quindi, fai clic su Cambia fuso orario pulsante.

- Seleziona un nuovo fuso orario dall'elenco, quindi fai clic su ok per applicare le modifiche.
Utilizzo dello strumento tzutil in Windows Terminal
- premere Vincita + X oppure fare clic con il pulsante destro del mouse sul pulsante del menu Start e selezionare Terminale Windows (amministratore).

- Immettere il seguente comando:
tzutil /g. premere accedere, quindi Windows Terminal ti mostrerà il tuo fuso orario attuale.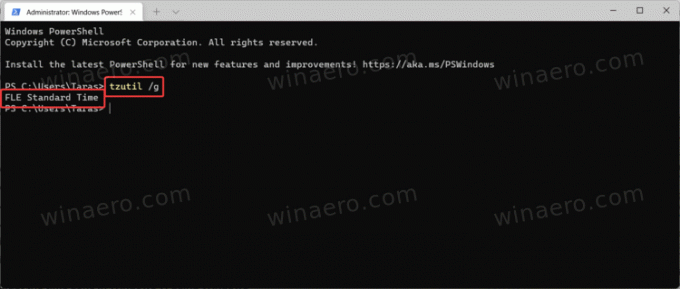
- Quindi, inserisci questo comando:
tzutil /l. Ti mostrerà l'elenco di tutti i fusi orari disponibili. Se sai quale fuso orario devi impostare in Windows 11, salta questo passaggio.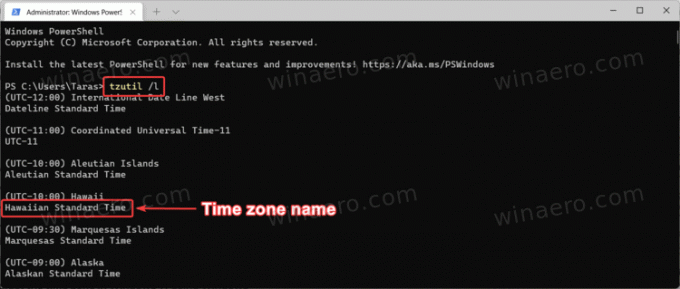
- Ora entra
tzutil /s "NOME FUSO ORARIO"ma sostituisciNOME FUSO ORARIOcon il nome proprio dall'elenco che puoi trovare nel passaggio precedente. Per esempio,tzutil /s "UTC". - Opzionale: aggiungi
_dstoffal nome del fuso orario per disabilitare l'ora legale:tzutil /s "UTC_dstoff".
Regola il fuso orario in Windows 11 nel Registro di sistema
Infine, questa parte riguarda la modifica del fuso orario in Windows 11 utilizzando il registro di Windows. Fare quanto segue.
- premere Vincita + R e inserisci il
regeditnella casella Esegui. - Nella finestra Editor del registro di Windows, incolla il seguente percorso nella barra degli indirizzi:
HKEY_LOCAL_MACHINE\SYSTEM\CurrentControlSet\Control\TimeZoneInformation. - Trovare la
NomeChiave Fuso Orariovalore e fare doppio clic su di esso.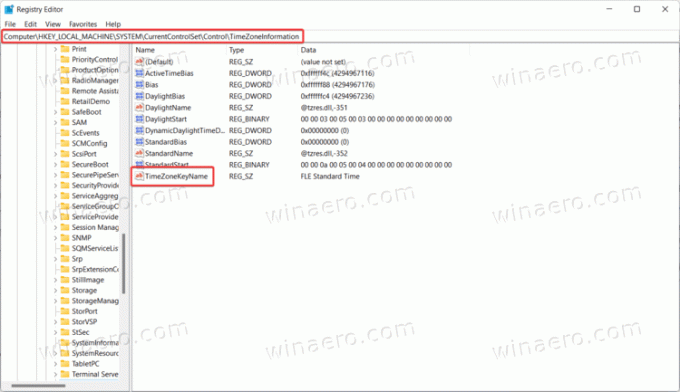
- Modificare i dati del valore con il nome del fuso orario preferito, ad esempio
Ora solare GMT.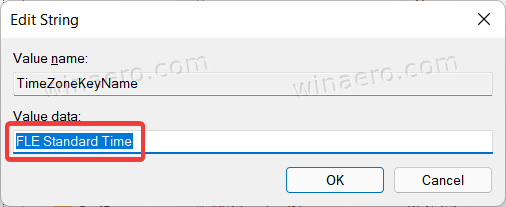
- Fare clic su OK per salvare le modifiche.
Ecco l'elenco completo dei fusi orari che puoi selezionare in Windows 11:
L'elenco dei fusi orari di Windows 11
- Ora solare dell'Afghanistan
- Ora solare dell'Alaska
- Ora solare delle Aleutine
- Ora solare dell'Altai
- Ora solare araba
- Ora solare araba
- Ora solare araba
- Ora solare dell'Argentina
- Ora solare di Astrakan
- Ora solare atlantica
- Ora solare centrale australiana
- Aus Central W. Tempo standard
- AUS Eastern Standard Time
- Ora solare dell'Azerbaigian
- Ora solare delle Azzorre
- Ora solare di Bahia
- Ora solare del Bangladesh
- Ora solare della Bielorussia
- Ora solare di Bougainville
- Ora solare centrale del Canada
- Ora solare di Capo Verde
- Ora solare del Caucaso
- secolo Ora solare dell'Australia
- Ora solare dell'America centrale
- Ora solare dell'Asia centrale
- Ora solare del Brasile centrale
- Ora solare dell'Europa centrale
- Ora solare dell'Europa centrale
- Ora solare del Pacifico centrale
- Ora solare centrale
- Ora solare centrale (Messico)
- Ora solare della Cina
- Ora solare di Cuba
- Data e ora solare
- e. Ora solare dell'Africa
- e. Ora solare dell'Australia
- e. Ora solare Europa
- e. Ora solare del Sud America
- Ora solare dell'isola di Pasqua
- Ora solare orientale (Messico)
- Ora solare orientale
- Ora solare dell'Egitto
- Ora solare di Ekaterinburg
- Ora solare delle Figi
- Ora solare FLE
- Ora solare georgiana
- Ora solare GMT
- Ora solare della Groenlandia
- Ora solare di Greenwich
- Ora solare GTB
- Ora solare di Haiti
- Ora solare hawaiana
- Ora solare dell'India
- Ora solare dell'Iran
- Ora solare di Israele
- Ora solare della Giordania
- Ora solare di Kaliningrad
- Ora solare della Kamchatka
- Ora solare della Corea
- Ora solare della Libia
- Ora solare delle isole di linea
- Ora solare di Lord Howe
- Ora solare di Magadan
- Ora solare di Magallanes
- Ora solare delle Marchesi
- Ora solare di Mauritius
- Ora solare del Medio Atlantico
- Ora solare del Medio Oriente
- Ora solare di Montevideo
- Ora solare del Marocco
- Ora solare della montagna
- Ora standard di montagna (Messico)
- Ora solare del Myanmar
- N. Ora solare dell'Asia centrale
- Ora solare della Namibia
- Ora solare del Nepal
- Ora solare della Nuova Zelanda
- Ora solare di Terranova
- Ora solare del Norfolk
- Ora solare dell'Asia settentrionale orientale
- Ora solare dell'Asia settentrionale
- Ora solare della Corea del Nord
- Ora solare di Omsk
- Ora solare del Pacifico SA
- Ora solare del Pacifico
- Ora solare del Pacifico (Messico)
- Ora solare del Pakistan
- Ora solare del Paraguay
- Ora solare di Qyzylorda
- Ora solare romantica
- Russia Fuso orario 3
- Russia Fuso orario 10
- Russia Fuso orario 11
- Ora solare russa
- SA Eastern Standard Time
- SA Pacific Standard Time
- SA Western Standard Time
- Ora solare di Saint Pierre
- Ora solare di Sakhalin
- Ora solare delle Samoa
- Ora solare di Sao Tomé
- Ora solare dell'Asia sudorientale
- Ora solare di Singapore
- Ora solare del Sudafrica
- Ora solare del Sud Sudan
- Ora solare dello Sri Lanka
- Ora solare del Sudan
- Ora solare della Siria
- Ora solare di Taipei
- Ora solare della Tasmania
- Ora solare di Tocantins
- Ora solare di Tokyo
- Ora solare di Tomsk
- Ora solare di Tonga
- Transbaikal Standard Time
- Ora solare della Turchia
- Ora solare di Turks e Caicos
- Ora solare di Ulan Bator
- Ora solare degli Stati Uniti orientali
- US Mountain Standard Time
- UTC
- UTC+12
- UTC+13
- UTC-02
- UTC-08
- UTC-09
- UTC-11
- Ora solare del Venezuela
- Ora solare di Vladivostok
- Ora solare di Volvograd
- W. Ora solare dell'Australia
- W. Ora solare dell'Africa centrale
- W. Ora solare Europa
- W. Ora solare della Mongolia
- Ora solare dell'Asia occidentale
- Ora solare della Cisgiordania
- Ora solare del Pacifico occidentale
- Ora solare di Yakutsk
- Ora solare dello Yukon
Questo è tutto. Ora sai come modificare il fuso orario in Windows 11.