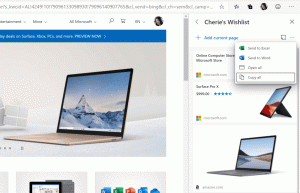Windows 11 Rimuovi cartelle da questo PC
Ecco come rimuovere le cartelle da questo PC in Windows 11 se non ti piace vedere documenti, musica, immagini, video, download e desktop in una sezione dedicata. Esistono due metodi per eliminare quelle cartelle dalla posizione Questo PC in Esplora file.
Per impostazione predefinita, Windows 11 apre Esplora file nella sezione Accesso rapido con cartelle bloccate e file recenti. Coloro a cui non piace questo comportamento possono impostare Windows 11 su apri Esplora file su questo PC.
Tuttavia, il sistema operativo visualizza directory aggiuntive nella sezione "Cartelle". Puoi trovare collegamenti a Desktop, Documenti, Immagini, Video, Musica e Download. Se preferisci interfacce utente più pulite o desideri ottenere più spazio per le unità locali e di rete, puoi rimuovere le cartelle in Questo PC su Windows 11.
Ecco come farlo. Tieni presente che è necessario un livello di accesso amministratore per eliminare le cartelle in Questo PC su Windows 11.
Rimuovi cartelle da questo PC in Windows 11
A differenza di Accesso rapido, in cui è possibile rimuovere le cartelle predefinite o personalizzate facendo clic con il pulsante destro del mouse e selezionando "Rimuovi da Accesso rapido", questo PC non offre tale opzione. Ciò significa che devi armeggiare con il registro di Windows per rimuovere le cartelle predefinite da questo PC su Windows 11. Esistono due metodi per eseguire questa operazione, quello classico con la rimozione di una chiave GUID e il metodo ThisPCPolicy.
Rimuovi le cartelle di questo PC utilizzando il tweak ThisPCPolicy
- Apri l'editor del registro; premere Vincita + R e digita
regedit. - Apri la seguente chiave:
HKEY_LOCAL_MACHINE\SOFTWARE\Microsoft\Windows\CurrentVersion\Explorer\FolderDescriptions. Puoi copiare e incollare questo percorso nella barra degli indirizzi di Regedit. - Ora apri una chiave {GUID} per la cartella che desideri rimuovere.
- Per Desktop, la chiave è {B4BFCC3A-DB2C-424C-B029-7FE99A87C641}.
- Documenti = {f42ee2d3-909f-4907-8871-4c22fc0bf756}.
- Download = {7d83ee9b-2244-4e70-b1f5-5393042af1e4}.
- Musica = {a0c69a99-21c8-4671-8703-7934162fcf1d}.
- Immagini = {0ddd015d-b06c-45d5-8c4c-f59713854639}.
- Video = {35286a68-3c57-41a1-bbb1-0eae73d76c95}.
- Ora, sotto la chiave {GUID} che hai aperto, seleziona la sottochiave PropertyBag nel riquadro di sinistra.
- A destra, fai doppio clic su Questa politica PC valore. Modificare i dati del valore da Spettacolo a Nascondere, quindi fai clic su OK per salvare le modifiche.
- Se il valore ThisPCPolicy è mancante, fare clic su Modifica > Nuovo > Valore stringa e rinominarlo in Questa politica PC. Imposta i suoi dati di valore su Nascondere.
Hai fatto. Infine, per ripristinare le cartelle nascoste in Questo PC su Windows 11, ripeti i passaggi precedenti e modifica i dati del valore per tutte le cartelle necessarie da mostrare.
Nota: i valori del GUID sono "cartelle conosciute", una funzionalità della shell di Windows. Puoi leggere di più su di loro qui.
Per risparmiare tempo, puoi scaricare file di registro pronti per l'uso per eseguire le modifiche di cui sopra.
File di registro pronti per l'uso
Scarica il seguente archivio ZIP ed estrailo in qualsiasi cartella di tua scelta.
Scarica i file REG
Ora, fai doppio clic sui file:
-
Nascondi tutte le cartelle da questo PC in Windows 11.reg- nasconde tutte le directory personali nella cartella Questo PC.
Inoltre, i seguenti file nasconderanno le singole cartelle da Questo PC in Windows 11:
Nascondi cartella Desktop.regNascondi cartella Documenti.regNascondi cartella Download.regNascondi immagini cartella.regNascondi cartella Musica.regNascondi cartella video.reg
Infine, troverai i rispettivi tweak "Mostra" per i file REG inclusi nell'archivio. Ti consentirà di ripristinare rapidamente tutte o selezionare le cartelle nella posizione Questo PC in Windows 11.
In alternativa, puoi usare Winaero Tweaker. Consente di rimuovere rapidamente le cartelle che hai in Questo PC con un paio di clic.
Utilizzo di Winaero Tweaker
Scarica Winaero Tweaker da questo link, installalo ed eseguilo.
Nel riquadro di sinistra, seleziona Esplora file \ Personalizza le cartelle di questo PC. Sulla destra, seleziona una o più cartelle per rimuoverle da lì e fai clic su Rimuovere.
Infine, puoi aggiungere cartelle personalizzate a Questo PC, cosa che Windows 11 non ti consente di fare con le sue opzioni e impostazioni.
Per ripristinare la cartella predefinita impostata con Winaero Tweaker, fare clic sul pulsante Ripristina questa pagina ai valori predefiniti pulsante.
Elimina le chiavi GUID per le singole cartelle
Questo metodo è abbastanza diverso, poiché presuppone che eliminerai i GUID per le singole directory per rimuovere le cartelle da questo PC in Windows 11. Lo svantaggio principale di questo metodo è che Windows 11 ripristinerà le chiavi eliminate dopo un aggiornamento della build. Ad ogni modo, vale la pena trattarlo qui.
Per rimuovere cartelle da Questo PC in Windows 11, procedi come segue.
- premere Vincita + R e inserisci il
regeditcomando nella casella Esegui, quindi premere accedere. - Vai a
HKEY_LOCAL_MACHINE\SOFTWARE\Microsoft\Windows\CurrentVersion\Explorer\MyComputer\NameSpace. Puoi copiare e incollare il percorso nella barra degli indirizzi per arrivarci più velocemente. - Ora rimuovi una o tutte le seguenti chiavi che corrispondono alle cartelle:
- Scrivania: {B4BFCC3A-DB2C-424C-B029-7FE99A87C641}.
- Documenti: {d3162b92-9365-467a-956b-92703aca08af}.
- Download: {088e3905-0323-4b02-9826-5d99428e115f}.
- Musica: {3dfdf296-dbec-4fb4-81d1-6a3438bcf4de}.
- Immagini: {24ad3ad4-a569-4530-98e1-ab02f9417aa8}.
- Video: {f86fa3ab-70d2-4fc7-9c99-fcbf05467f3a}.
- Fare clic con il pulsante destro del mouse su una cartella (chiave) e selezionare Elimina per rimuoverlo.
- Ripeti i passaggi 3-4 per tutte le cartelle che desideri rimuovere.
Le cartelle scompariranno da Questo PC. Ancora una volta, puoi risparmiare molto tempo utilizzando i file REG pronti per l'uso.
File di registro pronti per l'uso
Puoi evitare di esplorare le giungle del registro di Windows utilizzando file di registro pronti per l'uso per rimuovere le cartelle in questo PC su Windows 11.
- Scarica i file di registro in un archivio ZIP usando questo link.
- Decomprimi i file dove preferisci.
- Apri il
Rimuovi cartelle in questo PC su Windows 11.regfile e confermare le modifiche nel registro di Windows. - Se vuoi mantenere alcune delle cartelle predefinite, apri i file di registro corrispondenti da Rimuovi cartelle specifiche Per esempio,
Rimuovi la cartella Desktop in questo PC su Windows 11.reg. - Chiudi Esplora file e riaprilo nella sezione Questo PC.
Ripristina le cartelle predefinite in questo PC su Windows 11
Puoi ripristinare le cartelle rimosse in Questo PC su Windows 11 creando valori eliminati in precedenza. Apri l'editor del registro e vai su HKEY_LOCAL_MACHINE\SOFTWARE\Microsoft\Windows\CurrentVersion\Explorer\MyComputer\NameSpace. Fare clic su Modifica > Nuovo > Chiave, quindi rinominare una nuova chiave utilizzando i nomi della sezione precedente.
Ad esempio, il nome della cartella Desktop è {B4BFCC3A-DB2C-424C-B029-7FE99A87C641}.
In alternativa, usa il Ripristina cartelle in questo PC su Windows 11.reg file dalla sezione File di registro pronti per l'uso. Ti consentirà di ripristinare le cartelle mancanti con un solo clic senza copiare e incollare nomi criptici.