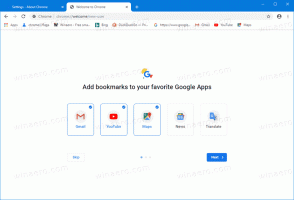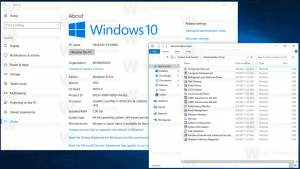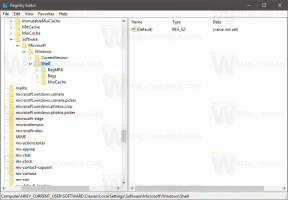Come gestire le app di avvio in Linux Mint
Puoi aggiungere o rimuovere app che si avviano all'avvio in Linux Mint quando il sistema operativo termina l'avvio. In questo articolo vedremo un metodo universale adatto a tutti gli ambienti desktop per gestire le app di avvio. Inoltre, vedremo cosa forniscono i principali ambienti desktop di Mint per la gestione delle app di avvio.
Per gestire le app di avvio, puoi utilizzare solo un file manager. I moderni ambienti desktop e anche alcuni gestori di finestre sono configurati immediatamente per elaborare i file *.desktop in directory speciali. Queste directory sono le seguenti:
/etc/xdg/autostart. /home/nome utente/.config/autostart.
La prima cartella è comune a tutti gli utenti del sistema operativo. Tutti i file *.desktop sono launcher per le app e verranno elaborati per tutti gli utenti. È necessario disporre dell'accesso root per inserire i file o rimuoverli.
La seconda cartella è la tua cartella di avvio personale. I lanciatori che posizioni lì verranno eseguiti all'avvio solo per il tuo account personale.
Ecco come utilizzare queste cartelle per gestire le app di avvio in Linux Mint.
Gestisci le app di avvio in Linux Mint
Come forse saprai, tutti i lanciatori di app (file *.desktop) sono archiviati nella seguente cartella:
/usr/share/applications
Quindi, se copi l'utilità di avvio dell'app desiderata da quella cartella nella tua cartella personale ~/.config/autostart, l'applicazione verrà avviata ogni volta che accedi al tuo account utente.
Puoi utilizzare qualsiasi file manager per copiare i file tra queste cartelle. Non sono necessari strumenti aggiuntivi.
Tuttavia, gli ambienti desktop in Linux Mint forniscono un configuratore GUI per la gestione delle app di avvio.
Gestisci le app di avvio in MATE
- Apri Centro di controllo.
- Fare clic su "Applicazioni di avvio" in "Personale":
- Verrà aperta la finestra Preferenze delle applicazioni di avvio. Fare clic sul pulsante Aggiungi e compilare le caselle di testo.
Gestisci le app di avvio in XFCE
Per aggiungere una nuova app all'avvio in XFCE, procedi come segue.
- Apri Impostazioni.
- Vai a Sessione e avvio in Sistema.
- Vai alla scheda "Avvio automatico dell'applicazione".
- Fare clic sul pulsante Aggiungi per aggiungere una nuova applicazione all'avvio.
Apparirà la seguente finestra di dialogo: - Lì, digita il nome dell'elemento di avvio e compila la casella di testo del comando.
Gestisci le app di avvio in Cannella
Per aggiungere una nuova app all'avvio in Cinnamon, procedi come segue.
- Apri Impostazioni di sistema (Centro di controllo).
- Fare clic su Applicazioni di avvio in Preferenze.
- Si aprirà la seguente finestra:
- Fare clic sul pulsante Aggiungi, quindi sull'elemento Scegli applicazione. In alternativa, puoi utilizzare la voce "Comando personalizzato".
Apparirà la seguente finestra di dialogo: - Seleziona l'app desiderata e fai clic su "Aggiungi applicazione".
Gestire le app di avvio in KDE
- Apri Impostazioni di sistema.
- Fare clic su Avvio e spegnimento in "Area di lavoro". Verrà aperta la seguente pagina:
- Nella scheda Avvio automatico, fai clic sul pulsante "Aggiungi programma..." e scegli un'app per avviarla con KDE.
Questo è tutto.