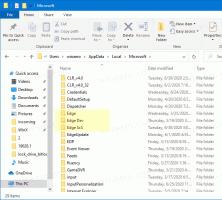Come aprire il cestino in Windows 11
Questo post descrive in dettaglio diversi modi per aprire l'icona del Cestino in Windows 11, anche se elimini la sua icona dal desktop. Per impostazione predefinita, Windows 11 ha un'icona del Cestino sul desktop, fornendo agli utenti un accesso facile e conveniente ai file eliminati di recente. Poiché molti utenti preferiscono mantenere il desktop pulito e privo di icone, molte persone cercano su Google "Come nascondere l'icona del Cestino in Windows 11."
Annuncio
La cosa divertente è che una volta eliminata l'icona dal desktop, Windows 11 non fornisce alcun modo per aprire il Cestino. Windows non restituisce risultati durante la ricerca di Cestino in Windows Search o PowerToys Run. Ciò lascia molti utenti perplessi e si chiedono come aprire il Cestino in Windows 11.
Apri il Cestino in Windows 11
Ovviamente, il modo più veloce per aprire il Cestino in Windows 11 è utilizzare un collegamento sul desktop, ma, come abbiamo detto prima, alcuni utenti non vogliono alcuna icona sul desktop. Se sei uno di questi utenti, ecco tutti i modi per aprire il Cestino.
Utilizzo di Esplora file
- Aprire Esplora file in Windows 11 premendo il tasto Vincita + E collegamento o l'icona sulla barra delle applicazioni.
- Fai clic sulla barra degli indirizzi e inserisci Cestino.

- premere accedere.
Apri il Cestino in Windows 11 dalla finestra di dialogo Esegui
Puoi avviare il Cestino in Windows 11 con la finestra di dialogo Esegui utilizzando due metodi. Ecco il primo.
Per aprire il Cestino dalla finestra di dialogo Esegui, procedi come segue.
- premere Vincita + R e inserisci il seguente comando:
shell: desktop.
- premere accedere per eseguire il comando. Windows avvierà il Cestino in una nuova finestra.
Tieni presente che Windows 11 visualizza il Cestino, il Pannello di controllo e altri elementi popolari nella cartella "Desktop" anche se non sono presenti collegamenti sul desktop stesso.
Ed ecco il secondo modo per aprire il Cestino in Windows 11 usando Esegui.
- premere Vincita + R per aprire la finestra di dialogo Esegui.
- Immettere il seguente comando:
shell explorer.exe: RecycleBinFolder.
- premere accedere.
Nota. Il comando di scelta rapida è un comando di shell. Impara di più riguardo Comandi della shell di Windows 11.
Aggiungi il cestino all'accesso rapido in Esplora file
Se utilizzi spesso il Cestino in Windows 11, puoi aggiungere un collegamento alla pagina principale o alla sezione Accesso rapido nel pannello di navigazione.
Per aggiungere il Cestino ad Accesso rapido in Esplora file, procedi come segue.
- Apri il Cestino utilizzando uno dei metodi menzionati in precedenza.
- Fare clic e tenere premuta l'icona del Cestino nella barra degli indirizzi e trascinarla nella sezione Accesso rapido. Windows 11 creerà un collegamento e lo aggiungerà.

- In alternativa, fare clic con il pulsante destro del mouse sull'icona Accesso rapido nel riquadro di spostamento e selezionare Aggiungi la cartella corrente ad Accesso rapido.

Ora puoi aprire il Cestino in Windows 11 da qualsiasi posizione in Esplora file. Tieni presente che Windows 11 aggiunge collegamenti alla sezione Accesso rapido e agli elenchi di salto sulla barra delle applicazioni, il che significa che puoi aprire il Cestino in Windows 11 facendo clic con il pulsante destro del mouse sull'icona Esplora file.

Un'altra opzione è aggiungere un collegamento al Cestino nella pagina principale in cui Esplora file elenca le tue unità. Questa parte è meno intuitiva e richiede un po' di ritocco con il registro di Windows. Puoi farlo manualmente o utilizzare file pronti per l'uso.

Aggiungi il Cestino alla cartella Questo PC in Esplora file
- premere Vincita + R e inserisci il
regeditcomando per avviare l'editor del registro. - Vai al seguente percorso:
HKEY_LOCAL_MACHINE\SOFTWARE\Microsoft\Windows\CurrentVersion\Explorer\MyComputer\NameSpace. - Fare clic con il pulsante destro del mouse su
NameSpaziotasto e selezionare Nuovo > Tasto.
- Rinomina una nuova chiave in
{645FF040-5081-101B-9F08-00AA002F954E}.
- Riavvia Esplora file in Windows 11.
Hai fatto. Per rimuovere il Cestino da Esplora file in un secondo momento, eliminare la chiave {645FF040-5081-101B-9F08-00AA002F954E}.
File di registro pronti per l'uso
Per risparmiare tempo, puoi utilizzare i file REG predefiniti. Fare quanto segue.
- Scarica i file di registro in un archivio ZIP usando questo link.
- Decomprimi i file e sbloccali se necessario.
- Avvia il
Aggiungi Cestino a Esplora file in Windows 11.regper aggiungere l'icona del Cestino. - Conferma le modifiche nel Registro di sistema facendo clic su OK.
- Riavvia Esplora file.
- Per rimuovere il Cestino da Esplora file, utilizzare il
Elimina Cestino in Esplora file in Windows 11.regfile.
Ora puoi aprire il Cestino in Windows 11 in Esplora file nella sezione "Dispositivi e unità".
Aggiungi Cestino al riquadro di spostamento in Esplora file
Puoi aggiungere il Cestino al riquadro di navigazione (riquadro sinistro) di Esplora file in modo che sia sempre a un clic di distanza. Ecco come.

Per aggiungere manualmente l'icona del Cestino al riquadro di spostamento in Esplora file, procedi come segue.
- Scarica l'app Winaero Tweaker da qui, decomprimilo e installalo.
- Esegui l'app e vai a Esplora file > Riquadro di navigazione - Elementi personalizzati.

- Lì, fai clic su Aggiungi la posizione della shell pulsante. Nella finestra di dialogo successiva, trova e controlla l'elemento Cestino.
-
Ora, fai clic su Aggiungere, e goditi il Cestino voce nel riquadro di navigazione.

Hai fatto. Mentre Winaero Tweaker può farti risparmiare un po' di tempo, potresti voler sapere come farlo manualmente. Ecco qui.
Metodo manuale
- Corri il
regedit.exeapp come Installatore di fiducia. Questo è un passaggio obbligatorio, altrimenti non sarà possibile modificare il Registro. - Sfoglia la vista ad albero di sinistra fino a
HKEY_CLASSES_ROOT\CLSID\{645FF040-5081-101B-9F08-00AA002F954E}\ShellFolderil percorso.
- Lì, crea un nuovo valore DWORD
Sistema. È Appuntato A Nome SpazioAlberoe imposta i suoi dati di valore su 1.
- Ora, apri la seguente chiave:
HKEY_CLASSES_ROOT\Wow6432Node\CLSID\{645FF040-5081-101B-9F08-00AA002F954E}\ShellFoldere crea qui lo stesso valore e impostalo su 1. - Chiudi tutte le finestre aperte di Esplora file e aprine una nuova.
L'icona del Cestino apparirà nella parte inferiore del pannello di navigazione.
Infine, puoi aggiungere la cartella Cestino al menu Start per un accesso ancora più rapido.
Come aggiungere il Cestino al menu Start in Windows 11
Per aggiungere il Cestino al menu Start, devi prima creare un collegamento sul desktop. Fare quanto segue.
- Fare clic con il tasto destro del mouse sul desktop e selezionare "Personalizzare."

- Clicca il "Temipulsante ".

- Scorri verso il basso e individua il "Impostazioni dell'icona del desktop" collegamento.

- nella finestra di dialogo successiva, seleziona l'opzione Cestino e fai clic su ok.

- Ora, sul desktop, fai clic con il pulsante destro del mouse sull'icona del Cestino e seleziona Pin per iniziare.

- Tu puoi ora nascondi il Cestino dal desktop.
Questo è tutto.