Come svuotare la cache DNS in Windows 10
In questo articolo vedremo come svuotare la cache DNS in Windows 10. È uno dei parametri di rete importanti che consente di navigare in Internet e risolvere i nomi dei computer remoti. Vedremo cos'è il DNS e perché potresti voler svuotare la sua cache.
Annuncio
DNS sta per Domain Name System. Windows viene fornito con un'opzione che memorizza l'indirizzo del server DNS specificato e fa in modo che lo stack TCP/IP utilizzi quell'indirizzo IP. Si riferisce a questo servizio DNS specificato dall'utente o servizio specificato dal gateway per risolvere il nome di dominio di un sito Web nel suo indirizzo IP e caricarlo nel browser Web.
Nella maggior parte dei casi, il tuo provider di servizi Internet (ISP) fornisce il proprio server DNS che fa il suo lavoro. Questo server DNS è solitamente specificato nel router o recuperato automaticamente dall'ISP. Ma in alcuni casi, potresti avere un motivo per passare a un server DNS esterno. Potrebbe aggiornare la sua cache più velocemente (questo può essere un motivo per gli sviluppatori web) e può avere alcune funzionalità che il tuo DNS predefinito non ha. Ad esempio, un servizio DNS di terze parti può avere un blocco degli annunci integrato. In alcuni casi, il server DNS dell'ISP può farti incorrere in un problema in cui i siti non si caricano abbastanza velocemente o non si caricano affatto. Altri servizi DNS possono fornire ulteriore sicurezza. Fare riferimento al seguente articolo per vedere come modificare le impostazioni del server DNS in Windows 10:
Come cambiare il server DNS in Windows 10
Windows velocizza il processo di risoluzione dei nomi memorizzando nella cache gli indirizzi risolti. Se è possibile trovare l'indirizzo IP di un sito Web nella cache locale, verrà risolto più rapidamente. Il sito web verrà aperto istantaneamente senza richieste aggiuntive ai server Internet.
Come vedere la tua cache DNS attuale
Per vedere la tua attuale cache del resolver DNS di Windows, apri una nuova istanza del prompt dei comandi con privilegi elevati e digita il seguente comando
ipconfig /displaydns
Il comando produrrà un output molto lungo.
Per tua comodità, puoi reindirizzarlo a un file. Usa il seguente comando:
ipconfig /displaydns >%USERPROFILE%\Desktop\dns.txt
Quindi puoi aprire il file dns.txt creato sul desktop e controllarne le voci.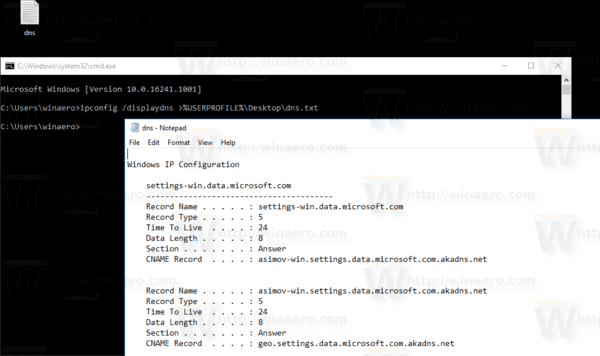
Se le informazioni nella cache DNS non sono aggiornate, alcuni siti potrebbero non aprirsi nel browser. Se stai riscontrando il problema che alcuni siti non funzionano nonostante la tua connessione di rete sia affidabile, potresti provare a svuotare la cache DNS.
Assicurati di essere effettuato l'accesso come amministratore prima di procedere, altrimenti non potrai modificare le tue impostazioni DNS.
Come ripristinare la cache DNS corrente
Per svuotare la cache DNS in Windows 10, Fare quanto segue.
- Aprire un prompt dei comandi con privilegi elevati.
- Digita o copia-incolla il comando successivo:
ipconfig /flushdns
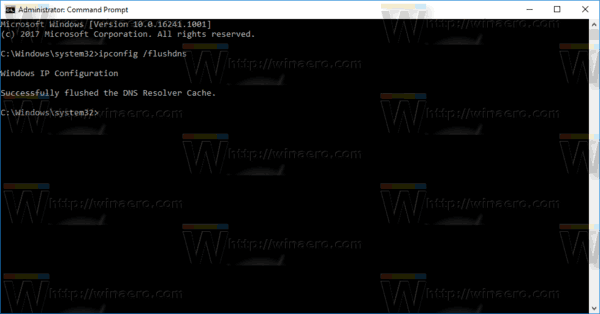
Questo è tutto ciò che devi fare per ripristinare la cache DNS in Windows 10.


