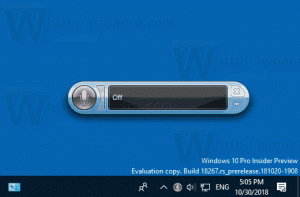Come aprire il sito Web in modalità Internet Explorer in Edge
Ecco come è possibile aprire un sito Web in modalità Internet Explorer in Microsoft Edge. Nel giugno 2022, Microsoft smetterà di supportare il vecchio Internet Explorer 11 in tutte le versioni di Windows, poiché l'azienda vuole che tutti passino a Microsoft Edge basato su Chromium. Mentre gli utenti normali hanno abbandonato Internet Explorer molto tempo fa a favore di Chrome, Firefox o il nuovo Edge, le aziende e gli utenti aziendali si affidano ancora al browser classico.
Per accelerare il processo di transizione da IE a Edge, Microsoft ha implementato un compatibilità speciale modalità IE. Consente agli utenti di aprire e lavorare con pagine vecchie e incompatibili con gli standard moderni senza passare al browser antico.
Modalità Internet Explorer in Microsoft Edge è attivo per impostazione predefinita per le pagine Web incompatibili. Il browser può rilevare automaticamente le pagine che funzionano meglio in Internet Explorer e aprire la finestra corrispondente quando necessario. Puoi anche abilitare il pulsante della modalità Internet Explorer sulla barra degli strumenti di Edge o abilitare l'opzione per forzare il ricaricamento di un sito Web in modalità IE.
Apri il sito Web in modalità Internet Explorer in Microsoft Edge
Per aprire un sito Web in modalità Internet Explorer in Microsoft Edge, procedi come segue:
- Aprire Microsoft Edge e premere Alt + F per aprire il menu principale.
- Selezionare Impostazioni.
- Nel Impostazioni scheda, vai a Browser predefinito sezione.
- Accendi il Consenti il ricaricamento dei siti web in modalità Internet Explorer opzione.
- Riavvia il browser.
- Fare clic con il pulsante destro del mouse su una scheda che si desidera aprire in modalità IE e selezionare Aggiorna scheda in modalità Internet Explorer opzione.
Hai fatto! Una piccola icona di IE nella barra degli indirizzi ti farà sapere che un sito web è attualmente in esecuzione in modalità di compatibilità con IE 11.
In alternativa, Microsoft Edge ti consente di abilitare uno speciale pulsante della modalità IE sulla barra degli strumenti accanto all'icona del tuo profilo.
Ti consentirà di passare dalla modalità IE a quella Edge con un solo clic senza aprire menu contestuali aggiuntivi.
Aggiungi il pulsante Modalità IE alla barra degli strumenti in Edge
- Apri Microsoft Edge e poi vai al menu > Impostazioni. Puoi digitare
edge://impostazioninella barra degli URL o utilizzare qualsiasi altro metodo. - Vai a Aspetto esteriore e scorri verso il basso fino a Personalizza la barra degli strumenti sezione a destra.
- Accendi il Mostra pulsante modalità Internet Explorer opzione.
Ora puoi aprire qualsiasi pagina web che desideri ricaricare in modalità IE e quindi fare clic sul pulsante con un logo di IE. Microsoft Edge passerà automaticamente alla modalità Internet Explorer. Al termine della navigazione in Internet utilizzando la modalità di compatibilità, fare nuovamente clic su quel pulsante.
Scheda in esecuzione Modalità IE avrà un logo Edge per aiutarti a distinguere una scheda normale da una in esecuzione in modalità Internet Explorer.