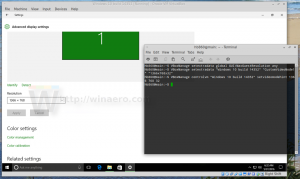Elimina un punto di ripristino del sistema in Windows 10
Se utilizzi occasionalmente la funzione Ripristino configurazione di sistema in Windows 10 per ripristinare l'ultimo sistema operativo conosciuto punto stabile quando funzionava correttamente, potresti essere interessato a eliminare un punto di ripristino per recuperare l'unità disco spazio. In questo articolo vedremo come si può fare.
Ripristino configurazione di sistema non è una nuova funzionalità di Windows 10. Questa tecnologia è stata introdotta nel 2000 con Windows Millenium Edition. Consente di ripristinare lo stato precedente del sistema operativo installato. Ripristino configurazione di sistema crea punti di ripristino che mantengono uno stato completo delle impostazioni del Registro di sistema, dei driver e dei vari file di sistema. L'utente può ripristinare il sistema operativo in uno dei punti di ripristino se Windows 10 diventa instabile o non avviabile.
Di seguito sono riportati alcuni argomenti di interesse relativi al ripristino del sistema:
- Come abilitare Ripristino configurazione di sistema in Windows 10
- Aumenta la frequenza del punto di ripristino del sistema in Windows 10
- Crea punto di ripristino del sistema all'avvio in Windows 10
Assicurati che il tuo account utente abbia privilegi amministrativi prima di procedere.
Per eliminare un punto di ripristino del sistema in Windows 10, Fare quanto segue.
- Aprire un prompt dei comandi con privilegi elevati.
- Digita o copia-incolla il seguente comando:
ombre della lista vssadmin
Nell'output, vedrai l'elenco dei punti di ripristino disponibili sul tuo dispositivo. - Per eliminare un punto di ripristino specifico, digita il seguente comando:
vssadmin elimina le ombre /Shadow={ID copia shadow}
Sostituisci la parte {ID copia shadow} con il valore appropriato del passaggio precedente. Ad esempio, il comando può avere il seguente aspetto:vssadmin elimina le ombre /Shadow={0bf10824-d71f-47c4-b942-343396d8f1f1}
Per eliminare tutti i punti di ripristino in Windows 10, Fare quanto segue.
- premere Vincita + R tasti insieme sulla tastiera. Verrà visualizzata la finestra di dialogo Esegui. Digita quanto segue nella casella Esegui:
SystemPropertiesProtection
- Verrà visualizzata la finestra di dialogo Proprietà del sistema con la scheda Protezione del sistema attiva. Fare clic sul pulsante Configura per aprire la seguente finestra:
- Qui, fai clic sul pulsante Elimina.
- Nella finestra di dialogo successiva, fare clic su "Continua" per confermare l'operazione. Questo rimuoverà tutti i punti di ripristino.
In alternativa, puoi utilizzare lo strumento della console vssadmin, come segue.
- Aprire un prompt dei comandi con privilegi elevati.
- Per eliminare tutti i punti di ripristino, digita il seguente comando:
vssadmin elimina le ombre / tuttoConferma l'operazione e il gioco è fatto.
Suggerimento: è possibile eliminare i punti di ripristino senza chiedere conferma aggiungendo l'argomento della riga di comando /quiet al comando precedente. Il comando avrà il seguente aspetto.
vssadmin elimina shadows /all /quiet
Per eliminare tutto tranne il punto di ripristino del sistema più recente in Windows 10, Fare quanto segue.
- Aprire Pulitura disco in modalità File di sistema (come amministratore). Suggerimento: vedi come aprire un'app come amministratore.
- Seleziona l'unità per la quale desideri ripulire tutto tranne il punto di ripristino più recente.
- Passa alla scheda "Altre opzioni".
- Nella sezione Ripristino configurazione di sistema e copie shadow, fare clic su Pulisci... pulsante e poi confermare l'azione premendo il pulsante Elimina.
- Ora puoi fare clic su Annulla per chiudere Pulizia disco senza eseguire il resto della Pulizia disco, a meno che tu non lo desideri.
Questo è tutto.