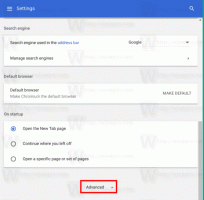Forza abilita o disabilita la modalità di navigazione in incognito di Google Chrome
Come forzare l'attivazione o la disattivazione della modalità di navigazione in incognito di Google Chrome
Una caratteristica meno conosciuta di Google Chrome è la possibilità di disabilitare o forzare l'abilitazione della sua funzione di navigazione in incognito integrata. Può essere gestito tramite i criteri di Chrome. Oggi vedremo come si può fare.
La modalità di navigazione in incognito di Google Chrome consente di aprire una finestra speciale che non salva la cronologia di navigazione e i dati personali. È una finestra che implementa la funzionalità di navigazione privata. Sebbene non salvi cose come la cronologia di navigazione, i cookie, i dati del sito e dei moduli, ti consente di accedere al tuo profilo, ai segnalibri, ecc. In realtà, i cookie rimangono salvati durante la tua sessione di navigazione in incognito, ma verranno eliminati una volta che esci dalla modalità di navigazione in incognito.
È anche importante notare che se hai una finestra di navigazione in incognito aperta e poi ne apri un'altra, Chrome continuerà a utilizzare la tua sessione di navigazione privata in quella nuova finestra. Per uscire e terminare la modalità di navigazione in incognito (ad esempio per avviare una nuova sessione di navigazione in incognito), devi chiudere tutte le finestre di navigazione in incognito attualmente aperte.
Normalmente, puoi aprire una nuova finestra di navigazione in incognito dal menu o con un Ctrl + Maiusc + N scorciatoia.
Applicando un criterio, puoi impedire agli utenti del tuo computer di utilizzare la modalità di navigazione in incognito di Google Chrome o forzarne l'utilizzo. Prima di procedere, assicurati che il tuo account utente abbia privilegi amministrativi. Ora, segui le istruzioni di seguito.
Per forzare l'attivazione o la disattivazione della modalità di navigazione in incognito di Google Chrome,
- Apri il App Editor del Registro di sistema.
- Vai alla seguente chiave di registro:
HKEY_LOCAL_MACHINE\SOFTWARE\Policies\Google\Chrome
Scopri come accedere a una chiave di registro con un clic. - A destra, modifica o crea un nuovo valore DWORD a 32 bit
Modalità di navigazione in incognitoDisponibilità.
Nota: anche se lo sei con Windows a 64 bit devi comunque creare un valore DWORD a 32 bit. - Imposta i suoi dati di valore su
0 -> Abilita (predefinito)
1 -> Disabilita. In questa modalità, le pagine potrebbe non essere aperto in modalità di navigazione in incognito.
2 -> Forza. In questa modalità, le pagine può essere aperto SOLO in modalità di navigazione in incognito. - Riaprire il browser per applicare la politica.
Hai fatto!
Per risparmiare tempo, puoi scaricare i seguenti file di registro pronti per l'uso.
Scarica i file di registro
Il tweak di annullamento è incluso.
Questo è tutto!
Articoli di interesse:
- Crea scorciatoia per la modalità di navigazione in incognito di Google Chrome
- Forza l'attivazione della modalità ospite in Google Chrome
- Avvia Google Chrome sempre in modalità ospite
- Abilita colore e tema per la pagina Nuova scheda in Google Chrome
- Abilita i controlli multimediali globali in Google Chrome
- Abilita la modalità oscura per qualsiasi sito in Google Chrome
- Abilita il controllo del volume e la gestione dei tasti multimediali in Google Chrome
- Abilita la modalità Reader Distill pagina in Google Chrome
- Rimuovi i singoli suggerimenti di completamento automatico in Google Chrome
- Attiva o disattiva la query nella Omnibox in Google Chrome
- Modifica la posizione del pulsante Nuova scheda in Google Chrome
- Disabilita la nuova interfaccia utente arrotondata in Chrome 69
- Abilita la barra del titolo nativa in Google Chrome in Windows 10
- Abilita la modalità Picture-in-Picture in Google Chrome
- Abilita l'aggiornamento del design dei materiali in Google Chrome
- Abilita Emoji Picker in Google Chrome 68 e versioni successive
- Abilita il caricamento lento in Google Chrome
- Disattiva definitivamente il sito in Google Chrome
- Personalizza la pagina Nuova scheda in Google Chrome
- Disabilita il badge non protetto per i siti Web HTTP in Google Chrome
- Fai in modo che Google Chrome mostri parti HTTP e WWW dell'URL