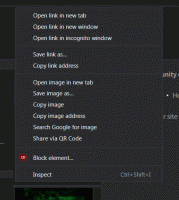Elimina i suggerimenti della barra degli indirizzi di Chrome con il mouse
Come eliminare i suggerimenti della barra degli indirizzi di Chrome con il mouse
Ora puoi finalmente eliminare un indirizzo nella barra degli indirizzi di Google Chrome con un clic del mouse. Google ha aggiornato il browser con una nuova opzione. Ecco come abilitarlo.
Dopo aver inserito del testo in un campo di ricerca o in un modulo in una pagina Web, Google Chrome potrebbe ricordare il termine digitato. La prossima volta che visiti la stessa pagina, il browser ti mostrerà un suggerimento che elenca le voci che hai precedentemente digitato in questo campo.
La funzione di suggerimenti di completamento automatico è molto utile, in quanto ti consente di risparmiare tempo. Ad esempio, se vuoi ripetere la tua ricerca recente, tutto ciò che devi fare è digitare una o due lettere del termine, quindi selezionare il suggerimento richiesto con il mouse o i tasti freccia e premere il tasto Invio chiave.
Chrome ti consente già di eliminare i singoli suggerimenti con Spostare + Del. Questo è un bene per gli utenti della tastiera. Ora c'è un'opzione per coloro che preferiscono usare il mouse. È nascosto dietro una bandiera in Google Chrome 83.
Google Chrome viene fornito con una serie di opzioni utili che sono sperimentali. Non dovrebbero essere utilizzati da utenti regolari, ma gli appassionati e i tester possono facilmente attivarli. Queste funzionalità sperimentali possono migliorare significativamente l'esperienza utente del browser Chrome abilitando funzionalità aggiuntive. Per abilitare o disabilitare una funzione sperimentale, puoi utilizzare le opzioni nascoste chiamate "flag".
Per eliminare i suggerimenti della barra degli indirizzi di Chrome con il mouse,
- Apri il browser Google Chrome.
- Digita il seguente testo nella barra degli indirizzi: chrome://flags/#omnibox-suggestion-transparency-options.
- Selezionare Abilitato dall'elenco a discesa accanto a Opzioni di trasparenza dei suggerimenti nella omnibox
opzione. - Riavvia il browser quando richiesto.
- Ora, se passi con il mouse su un suggerimento nella barra degli indirizzi, vedrai un piccolo pulsante a forma di croce sulla destra.
- Fare clic sul pulsante a forma di croce per eliminare il suggerimento.
Hai fatto.
Ora, controlla come Abilita il correttore ortografico di Windows in Google Chrome.
Articoli di interesse
- Abilita Selettore profilo in Google Chrome
- Abilita la compressione dei gruppi di schede in Google Chrome
- Abilita la striscia di schede WebUI in Google Chrome
- Abilita Appunti condivisi in Google Chrome
- Abilita il blocco delle schede in Google Chrome
- Abilita il generatore di codici QR per l'URL della pagina in Google Chrome
- Abilita DNS su HTTPS in Chrome (DoH)
- Abilita le anteprime delle miniature delle schede in Google Chrome
- Disattiva le anteprime delle schede al passaggio del mouse in Google Chrome
- Crea scorciatoia per la modalità di navigazione in incognito di Google Chrome
- Forza l'attivazione della modalità ospite in Google Chrome
- Avvia Google Chrome sempre in modalità ospite
- Abilita colore e tema per la pagina Nuova scheda in Google Chrome
- Abilita i controlli multimediali globali in Google Chrome
- Abilita la modalità oscura per qualsiasi sito in Google Chrome
- Abilita il controllo del volume e la gestione dei tasti multimediali in Google Chrome
- Abilita la modalità Reader Distill pagina in Google Chrome
- Rimuovi i singoli suggerimenti di completamento automatico in Google Chrome
- Attiva o disattiva la query nella Omnibox in Google Chrome
- Modifica la posizione del pulsante Nuova scheda in Google Chrome
- Disabilita la nuova interfaccia utente arrotondata in Chrome 69
- Abilita la barra del titolo nativa in Google Chrome in Windows 10
- Abilita la modalità Picture-in-Picture in Google Chrome
- Abilita l'aggiornamento del design dei materiali in Google Chrome
- Abilita Emoji Picker in Google Chrome 68 e versioni successive
- Abilita il caricamento lento in Google Chrome
- Disattiva definitivamente il sito in Google Chrome
- Personalizza la pagina Nuova scheda in Google Chrome
- Disabilita il badge non protetto per i siti Web HTTP in Google Chrome
- Fai in modo che Google Chrome mostri parti HTTP e WWW dell'URL
attraverso Techdows.