Come modificare i tag multimediali in Windows 10
In Windows 10, puoi modificare i tag multimediali per i formati di file multimediali comuni senza utilizzare app di terze parti. In questo articolo vedremo come si può fare.
Annuncio
Windows 10 (e anche un certo numero di versioni precedenti di Windows) supportano la modifica dei tag per i file multimediali in modo nativo. Questo è possibile grazie a Windows Media Player che viene fornito con un editor di tag a partire da Windows XP. Oltre a Windows Media Player, i tag possono essere modificati con File Explorer, che supporta la modifica di un'ampia gamma di metadati di file a partire da Windows Vista. Infine, Windows 10 include un'app Groove Music Store, che può essere utilizzata anche per modificare i tag. Vediamo come si può fare.
Modifica tag multimediali in Windows 10 utilizzando Windows Media Player
Apri il menu Start e vai su Accessori di Windows - Windows Media Player. Suggerimento: vedi Come navigare tra le app in ordine alfabetico nel menu Start di Windows 10.
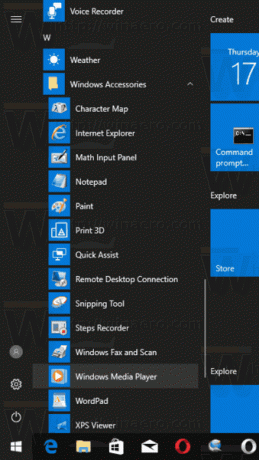
Avvia l'app e apri i tuoi file multimediali.
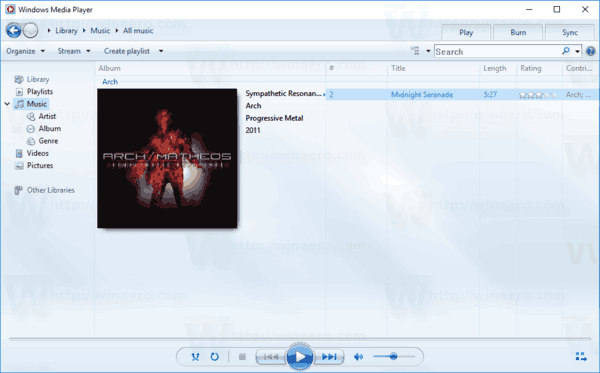
Seleziona la vista desiderata a sinistra (Musica, Album, ecc.), quindi trova la traccia per la quale desideri modificare i tag multimediali.
Nell'elenco a destra, fai clic con il pulsante destro del mouse sul tag che desideri modificare e seleziona "Modifica" dal menu contestuale come mostrato di seguito.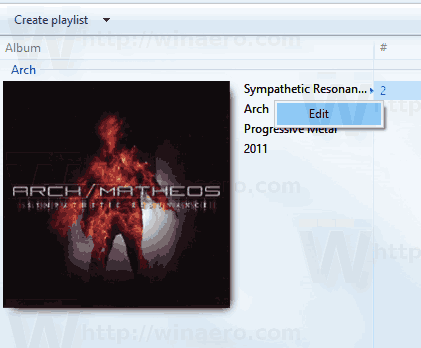
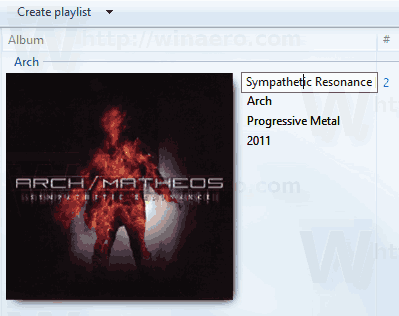 Specifica i nuovi tag che desideri e premi il tasto accedere chiave.
Specifica i nuovi tag che desideri e premi il tasto accedere chiave.
Modifica tag multimediali in Windows 10 con Esplora file
Puoi modificare i tag per i file multimediali usando semplicemente Esplora file. Ecco come.
- Apri questo PC in Esplora file.
- Abilita il pannello Dettagli.
- Seleziona il file di cui vuoi modificare i tag. Il riquadro Dettagli mostrerà i tag per il file selezionato.
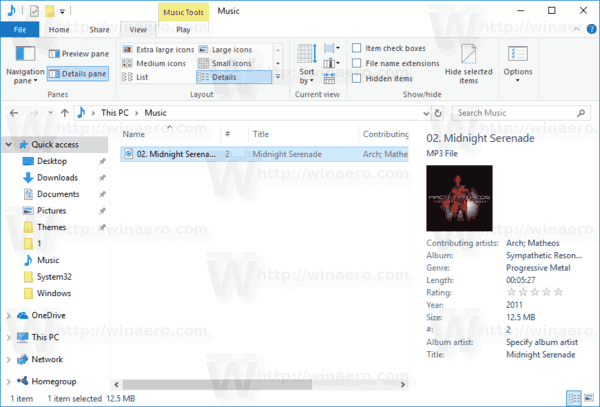
- Fare clic sul tag per modificarlo. premi il accedere tasto per confermare le modifiche.

Suggerimento: invece del riquadro Dettagli, puoi utilizzare le proprietà del file. Apri le proprietà del tuo file multimediale e vai alla scheda Dettagli. Lì, fai clic sul tag che desideri modificare e cambia il suo valore.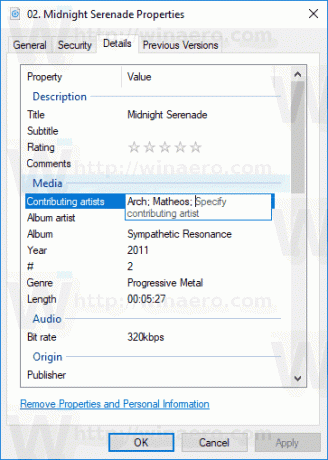
Modifica tag multimediali in Windows 10 con Groove Music
Avvia l'app Groove Music. Di solito, è appuntato al menu Start, quindi non è difficile trovarlo. Nell'app Groove Music, fai clic su "Musica" a sinistra. A destra, individua il file musicale di cui desideri modificare i tag.
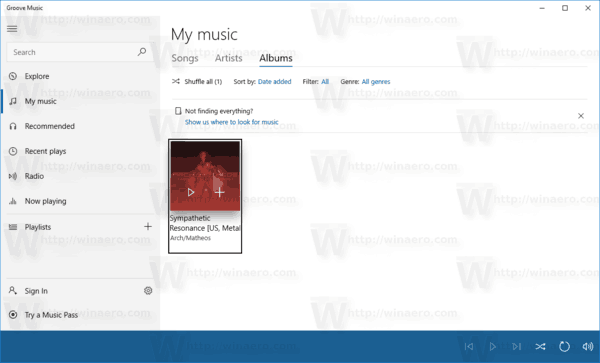
Fare clic con il pulsante destro del mouse sull'elenco e selezionare "Modifica informazioni" nel menu contestuale.

Nella finestra di dialogo successiva, modifica i valori dei tag e il gioco è fatto.
Questo è tutto.

