Leggi ad alta voce in Microsoft Edge su Windows 10
Microsoft Edge è l'app del browser Web predefinita in Windows 10. È un'app universale (Store) con supporto per le estensioni, un motore di rendering veloce e un'interfaccia utente semplificata. Con gli aggiornamenti recenti, il browser consente di utilizzare una nuova funzionalità: "Leggi ad alta voce". Legge ad alta voce file PDF, libri EPUB e pagine Web. È possibile personalizzare la velocità e la voce per la lettura ad alta voce.
Annuncio
Edge ha subito molti cambiamenti con le versioni recenti di Windows 10. Il browser ora ha estensione sostegno, EPUB supporto, un built-in Lettore PDF, l'abilità di esporta password e preferiti e una serie di altre funzioni utili come la capacità di andare Schermo intero con un solo tocco di tasto. In Windows 10 Creators Update, Edge ha ottenuto il supporto per i gruppi di schede (Metti da parte le schede). In Windows 10 Aggiornamento dei creatori autunnali, il browser è stato aggiornato con Fluent Design.
Un'altra grande caratteristica del browser Web Microsoft Edge è la possibilità di stampare pagine Web senza pubblicità, decorazioni e stili extra. Dai un'occhiata al seguente articolo.
Stampa pagine Web senza ingombri in Microsoft Edge
Puoi fare in modo che Microsoft Edge legga il contenuto di un PDF, file EPUB o una pagina Web utilizzando la funzione Leggi ad alta voce incorporata del browser. Ecco come si può fare.
Leggere ad alta voce in Microsoft Edge su Windows 10, Fare quanto segue.
- Apri Microsoft Edge.
- Apri il testo che desideri utilizzare con Leggi ad alta voce. Apro un libro EPUB. Nota: se hai aperto una pagina web, si consiglia di passa alla vista Lettore.
- Fare clic su un'area vuota del contenuto per far apparire la sua barra degli strumenti o premere il tasto Ctrl + Spostare + oh chiavi.
- Fare clic sul pulsante Leggi ad alta voce (vedi lo screenshot).
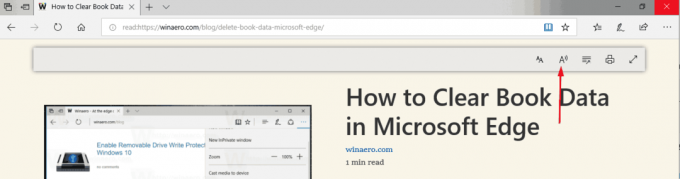
- In alternativa, puoi premere il tasto Ctrl + Spostare + G chiavi. Inoltre, il comando Leggi ad alta voce è disponibile nel menu contestuale della pagina.
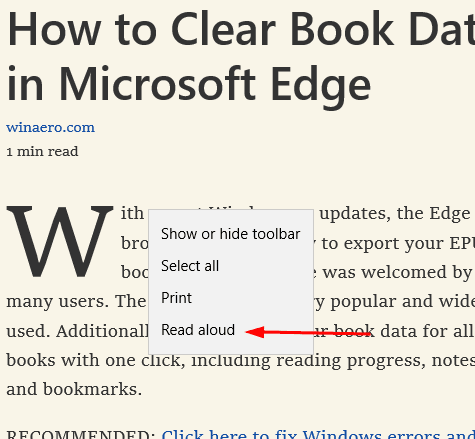
Nota: se non sei soddisfatto di abilitare la visualizzazione di lettura ogni volta che devi utilizzare la funzione Leggi ad alta voce, è possibile avviarla dal menu principale di Edge. Puoi aprirlo facendo clic sul pulsante del menu con tre punti. In alternativa, premi i tasti Alt + X sulla tastiera. Nel menu vedrai il Leggere ad alta voce comando.
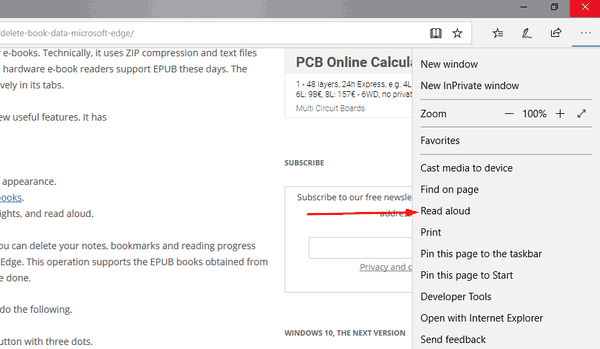
Tuttavia, questo farà sì che il browser Edge legga annunci pubblicitari e altri elementi extra. L'abilitazione della visualizzazione di lettura è un'opzione consigliata quando disponibile.
Personalizza la velocità e la voce per Leggi ad alta voce
- In modalità Leggi ad alta voce, fai clic sull'icona delle opzioni vocali sulla barra degli strumenti.
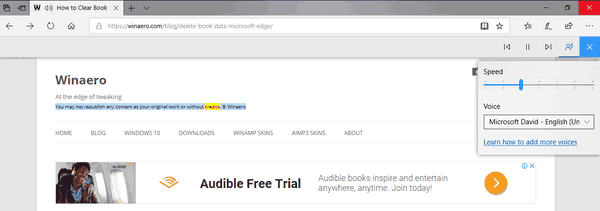
- Modificare la posizione del cursore della velocità per modificare la velocità della voce.
- Nell'elenco a discesa sottostante, puoi selezionare una qualsiasi delle voci disponibili per la funzione Leggi ad alta voce.
Questo è tutto.

