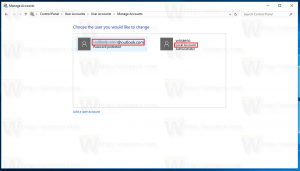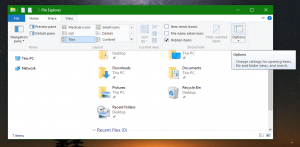Ripristina cartella precedente Windows all'accesso in Windows 10
È possibile fare in modo che Windows ricordi le cartelle attualmente aperte in Esplora risorse, quindi la prossima volta che accedi dopo un riavvio o una disconnessione, il sistema operativo ripristinerà automaticamente le cartelle aperte. In questo articolo vedremo come si può fare.
Annuncio
La funzionalità descritta di seguito non è nuova per Windows 10. È supportato da molte versioni precedenti di Windows, quindi è possibile abilitarlo in Windows 7 o Windows 8. Le modifiche interessano solo l'account utente corrente.

Per ripristinare le finestre della cartella precedente all'accesso in Windows 10, Fare quanto segue.
- Apri questo PC in Esplora file.
- Nell'interfaccia utente della barra multifunzione di Explorer, fare clic su File -> Modifica cartella e opzioni di ricerca.
 Se hai disabilitato il nastro usando uno strumento come Disabilitatore del nastro Winaero, premi F10 -> fai clic sul menu Strumenti - Opzioni cartella.
Se hai disabilitato il nastro usando uno strumento come Disabilitatore del nastro Winaero, premi F10 -> fai clic sul menu Strumenti - Opzioni cartella.
Suggerimento: puoi aggiungere il pulsante Opzioni cartella alla barra di accesso rapido. Vedi il seguente articolo: Come aggiungere qualsiasi comando della barra multifunzione alla barra degli strumenti di accesso rapido di Esplora file?. - Passa alla scheda Visualizza della finestra delle opzioni della cartella.

- Nella lista di Impostazioni avanzate, trova l'opzione Ripristina le finestre della cartella precedente all'accesso e abilitarlo (spuntarlo).
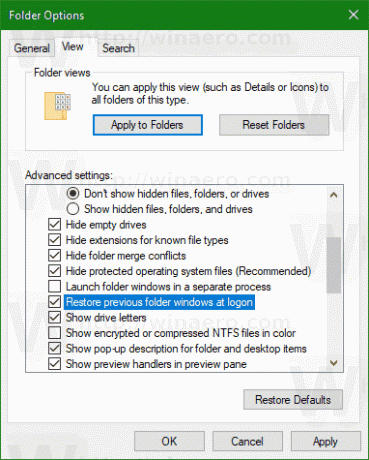
Fare clic su OK e il gioco è fatto.
Questa opzione può anche essere configurata con un tweak del Registro di sistema. Ecco come.
Abilita "Ripristina le finestre della cartella precedente all'accesso" con un tweak del Registro di sistema
- Apri il App Editor del Registro di sistema.
- Vai alla seguente chiave di registro.
HKEY_CURRENT_USER\Software\Microsoft\Windows\CurrentVersion\Explorer\Advanced
Scopri come accedere a una chiave di registro con un clic.
- A destra, modifica o crea un nuovo valore DWORD a 32 bit "PersistBrowsers". Impostalo su 1.
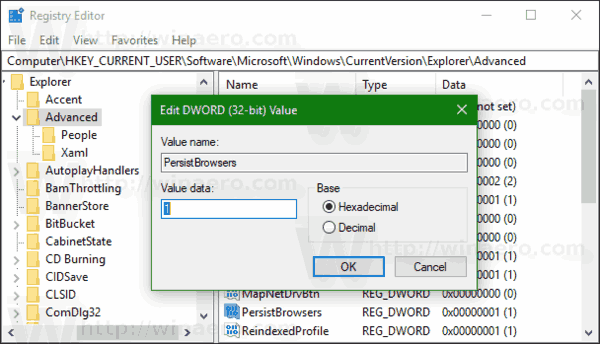 Nota: anche se lo sei con Windows a 64 bit devi comunque creare un valore DWORD a 32 bit.
Nota: anche se lo sei con Windows a 64 bit devi comunque creare un valore DWORD a 32 bit. - Per rendere effettive le modifiche apportate dal tweak del Registro, è necessario disconnessione e accedi al tuo account utente.
Qui puoi scaricare i file di registro pronti per l'uso:
Scarica i file di registro
Questo è tutto.