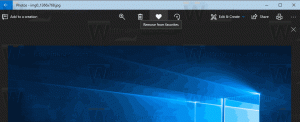Windows 11 Apri il menu contestuale esteso in Esplora file
Potresti essere curioso di sapere come aprire il menu di scelta rapida esteso in Esplora file in Windows 11. A causa delle modifiche apportate all'interfaccia utente dell'app, alcune persone hanno problemi ad aprirla. Ecco i semplici passaggi per aprire il menu esteso del tasto destro su Windows 11.
Annuncio
Windows 11 apporta una miriade di modifiche visive alla sua interfaccia utente e alle sue app. Il sistema operativo include una nuova barra delle applicazioni che mostra il pulsante Start e le app in esecuzione allineato al centro. Anche l'aspetto del menu Start è stato modificato. Non include più riquadri live e gruppi di app.
Microsoft ha anche ridisegnato molti app integrate. Oltre alle nuove icone colorate, ci sono nuovi controlli e persino funzionalità, come Focus Session nell'app Orologio. Windows 11 viene fornito con una nuova app Impostazioni. Non elenca le categorie nella pagina iniziale. Invece, li mostra direttamente a sinistra.
L'app Esplora file non ha più la barra multifunzione. C'è una nuova barra degli strumenti al suo posto, che include una linea statica di azioni comuni. È molto più piccolo e sembra amichevole al tatto.
Ma la barra degli strumenti non è l'unica modifica in Esplora file. Ovunque nel sistema operativo, mostra i menu contestuali compatti per impostazione predefinita. Mostra solo alcuni elementi comunemente usati nel menu di scelta rapida, mentre il resto degli elementi è nascosto. Per mostrarli, è necessario fare clic su Mostra opzioni avanzate comando.
Il Mostra opzioni avanzate l'ingresso ha il Spostare+F10 tasto di scelta rapida assegnato, ma non l'elemento stesso né il tasto di scelta rapida aprono gli elementi estesi. Gli elementi estesi includono il classico Prompt dei comandi, WSL nella cartella corrente, cartella aperta in un nuovo processo. e molti altri oggetti meno usati ma utili. In precedenza, potevi accedere a quel menu semplicemente facendo clic su un file o una cartella con il tasto Maiusc premuto. Ma in Windows 11 la procedura è leggermente diversa.

Questo post ti mostrerà come mostrare il menu di scelta rapida esteso in Esplora file in Windows 11.
Come aprire il menu contestuale esteso in Esplora file in Windows 11
- Apri Esplora file; premere Vincita + E per quello.
- Passare alla posizione della directory in cui si desidera aprire il menu contestuale esteso.
- Tieni premuto il tasto Spostare tasto sulla tastiera e non rilasciarlo.
- Fare clic con il pulsante destro del mouse su un file, una directory o uno spazio vuoto in Esplora file chiamato sfondo della directory.
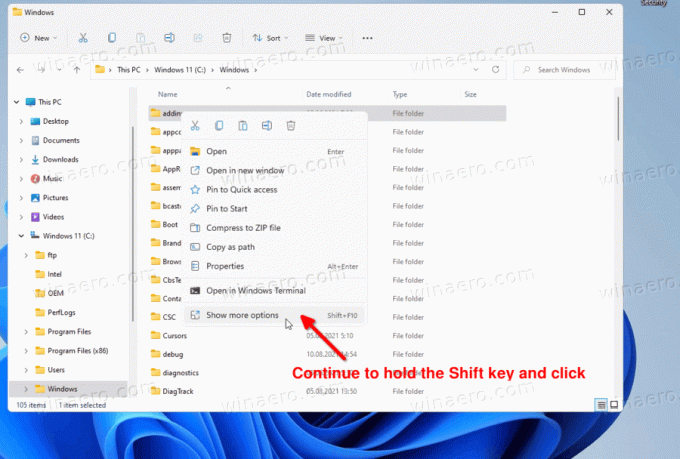
- Ora, fai clic su Mostra più opzioni voce nel menu. Questo aprirà il menu contenente tutte le voci di menu precedentemente nascoste.
È così che puoi aprire il menu di scelta rapida esteso su Windows 11. Quindi, l'unica modifica qui è che devi tenere premuto il tasto Maiusc più a lungo di prima, finché non fai clic sulla voce "Opzioni avanzate".