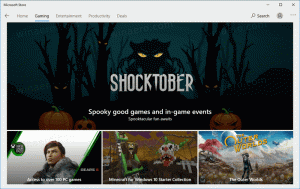Crea punto di ripristino del sistema in base alla pianificazione in Windows 10
Se utilizzi occasionalmente la funzione Ripristino configurazione di sistema in Windows 10 per ripristinare l'ultimo sistema operativo conosciuto punto stabile quando funzionava correttamente, potresti essere interessato a creare un nuovo punto di ripristino automaticamente su a orario. In questo articolo vedremo come si può fare.
Ripristino configurazione di sistema non è una nuova funzionalità di Windows 10. Questa tecnologia è stata introdotta nel 2000 con Windows Millenium Edition. Consente di ripristinare lo stato precedente del sistema operativo installato. Ripristino configurazione di sistema crea punti di ripristino che mantengono uno stato completo delle impostazioni del Registro di sistema, dei driver e dei vari file di sistema. L'utente può ripristinare il sistema operativo in uno dei punti di ripristino se Windows 10 diventa instabile o non avviabile.
Assicurati che il tuo account utente abbia privilegi amministrativi.
Ora, abilitare Ripristino configurazione di sistema se è disabilitato.
Prima di procedere, è necessario aumentare la frequenza del punto di ripristino del sistema. Questo può essere fatto con un semplice tweak del Registro che è descritto qui:
Aumenta la frequenza del punto di ripristino del sistema in Windows 10
Ora, segui le istruzioni di seguito.
Per creare un punto di ripristino del sistema in base a una pianificazione in Windows 10, Fare quanto segue.
- Apri strumenti di amministrazione e fare clic sull'icona dell'Utilità di pianificazione.
- Nel riquadro di sinistra, fai clic sulla voce "Libreria Utilità di pianificazione":
- Nel riquadro di destra, fare clic sul collegamento "Crea attività":
- Verrà aperta una nuova finestra intitolata "Crea attività". Nella scheda "Generale", specificare il nome dell'attività. Scegli un nome facilmente riconoscibile come "Crea punto di ripristino".
- Seleziona la casella denominata "Esegui con i privilegi più elevati".
- Abilita l'opzione "Esegui se l'utente è connesso o meno".
- Passa alla scheda "Azioni". Lì, fai clic sul pulsante "Nuovo...":
- Verrà aperta la finestra "Nuova azione". Lì, è necessario specificare i seguenti dati.
Azione: avviare un programma
Programma/script: powershell.exe
Aggiungi argomenti (facoltativo): -ExecutionPolicy Bypass -Comando "Checkpoint-Computer -Descrizione \"Punto di ripristino (automatico)\" -RestorePointType \"MODIFY_SETTINGS\""
Suggerimento: per ulteriori informazioni su questo comando PowerShell, vedere il seguente articolo: Crea un punto di ripristino in Windows 10 con PowerShell - Vai alla scheda Trigger nella tua attività. Lì, fai clic sul pulsante Nuovo.
- In Inizia l'attività, seleziona "In base a una pianificazione" nell'elenco a discesa. Seleziona una pianificazione giornaliera, settimanale o mensile e configura le sue impostazioni.
- Passa alla scheda "Condizioni":
Deseleziona queste opzioni:
- Arresta se il computer passa all'alimentazione a batteria
- Avviare l'attività solo se il computer è alimentato da corrente alternata
Guarda lo screenshot seguente: - Nella scheda Impostazioni, abilita l'opzione "Esegui l'attività il prima possibile dopo aver mancato un inizio pianificato".
- Fare clic su OK per creare l'attività e digitare la password quando richiesto.
Nota: il tuo account utente dovrebbe essere protetto da password. Per impostazione predefinita, gli account utente non protetti non possono essere utilizzati con le attività pianificate.
Ora, ogni volta che avvii Windows 10, creerà automaticamente un nuovo punto di ripristino. Puoi usarlo in seguito per ripristinare il tuo PC.
Questo è tutto.