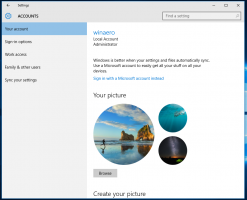Come modificare la posizione degli screenshot predefiniti in Windows 8.1 e Windows 8
In tutte le versioni di Windows, puoi premere il tasto PrintScreen per catturare lo schermo. Ma poi devi incollarlo in qualche app come Paint e quindi salvare il file. Windows 8 ha introdotto un'utile funzionalità integrata per fare uno screenshot dello schermo senza utilizzare strumenti di terze parti. Se premi contemporaneamente Win + PrintScreen, lo schermo verrà oscurato per mezzo secondo e un'immagine dello schermo catturato verrà inserita nella cartella in Questo PC -> Immagini -> Screenshot. In questo articolo, vedremo come puoi impostare un'altra cartella per memorizzare i tuoi screenshot.
Per modificare la posizione predefinita degli screenshot, devi fare quanto segue:
- Aprire Questo PC. Il modo più veloce per farlo è premere Vittoria + E tasti di scelta rapida insieme sulla tastiera. Suggerimento: vedi l'elenco definitivo di tutte le scorciatoie da tastiera di Windows con i tasti Win se siete interessati.

- Apri la cartella Immagini. Vedrai la cartella Screenshots al suo interno.

- Fare clic con il pulsante destro del mouse sulla cartella Screenshot e scegliere Proprietà dal suo menu contestuale.

- Si aprirà la finestra Proprietà screenshot. Vai al Posizione scheda e fare clic su Spostare... pulsante. Ciò ti consentirà di cercare una nuova cartella in cui verranno archiviati gli screenshot acquisiti.

- Clic Applicare poi ok pulsante per chiudere la finestra di dialogo Proprietà.
Questo è tutto. Se sei interessato a reimpostare il contatore di screenshot, consulta il seguente articolo: Come ripristinare il contatore di screenshot in Windows 8.