Come aggiungere Esegui alla barra delle applicazioni o alla schermata Start in Windows 8.1
In Windows, il comando Esegui viene utilizzato per avviare rapidamente vari documenti e applicazioni. L'utilizzo del comando Esegui è un modo rapido per aprire programmi, file, cartelle e, quando si è connessi a Internet, siti Web. Anche alcuni strumenti integrati come l'editor del registro possono essere eseguiti solo tramite il comando Esegui poiché non hanno un collegamento nel menu Start o nella schermata Start. In Windows 8, Microsoft ha rimosso il menu Start, dove si trovava il comando Esegui nelle versioni precedenti di Windows. Se stai usando il comando Esegui molto spesso, potresti essere interessato ad aggiungerlo alla schermata Start o alla barra delle applicazioni per un facile accesso. Ecco come puoi farlo.
Annuncio
Per aggiungere "Esegui" alla barra delle applicazioni o alla schermata Start, devi seguire queste semplici istruzioni di seguito.
Opzione uno
- Riduci a icona tutte le finestre con il Vittoria + D tasto di scelta rapida. Suggerimento: vedi l'elenco definitivo di tutte le scorciatoie da tastiera di Windows con i tasti Win.
- Fare clic con il tasto destro in un'area vuota del desktop e selezionare il pulsante Nuovo -> Collegamento voce del menu di scelta rapida per aprire la procedura guidata Crea collegamento.
- Digitare quanto segue nella casella di testo Posizione della procedura guidata:
shell di esplorazione{2559a1f3-21d7-11d4-bdaf-00c04f60b9f0}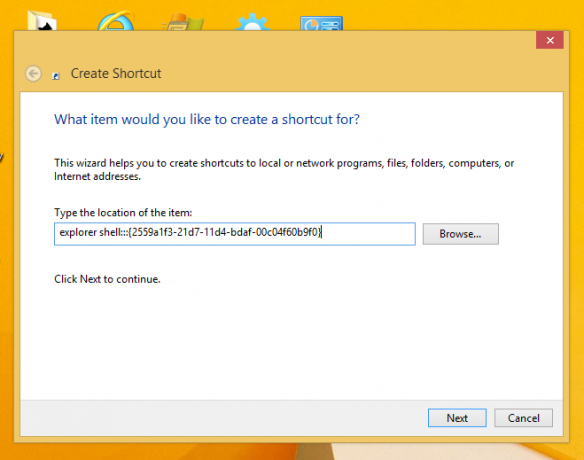
- Fare clic su Avanti e completare i passaggi della procedura guidata per completare la creazione del nuovo collegamento. Dagli un nome o un'icona in base alle tue preferenze.


Suggerimento: puoi trovare belle icone nei file DLL di Windows come C:\windows\system32\shell32.dll, C:\windows\system32\imageres.dll o C:\windows\system32\moricons.dll. L'ultimo contiene icone molto vecchio stile che venivano utilizzate in Windows 3.x. - Ora fai clic con il pulsante destro del mouse sul collegamento e seleziona "Aggiungi alla barra delle applicazioni" o "Aggiungi a Start". L'elemento "Esegui..." verrà bloccato nella posizione appropriata.

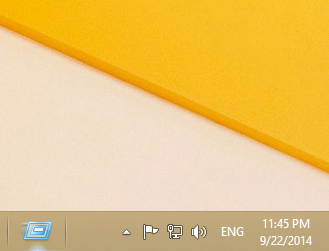
Questo trucco utilizza la funzionalità standard di Windows chiamata "Cartella Shell" per aprire direttamente l'elemento di cui hai bisogno. Le cartelle della shell sono oggetti ActiveX che implementano una cartella virtuale speciale o un'applet virtuale. In alcuni casi, forniscono l'accesso a cartelle fisiche sul disco rigido o a funzionalità speciali del sistema operativo come "Mostra desktop" o il Selettore Alt+Tab. È possibile accedere a un oggetto attivo tramite i comandi shell{GUID} dalla finestra di dialogo "Esegui". Per un elenco completo dei GUID, fare riferimento a elenco più completo delle posizioni della shell in Windows 8.
Opzione due
- Scarica Winaero's Pin a 8 app. Gli utenti di Windows 7 possono scaricare Pinner della barra delle applicazioni invece di Pin to 8.

- Esegui l'EXE corretto per la tua piattaforma, ovvero 64 o 32 bit.
- Clic Spilla oggetto speciale in Pin a 8. Nella finestra che appare, seleziona Esegui... elemento che si desidera appuntare.
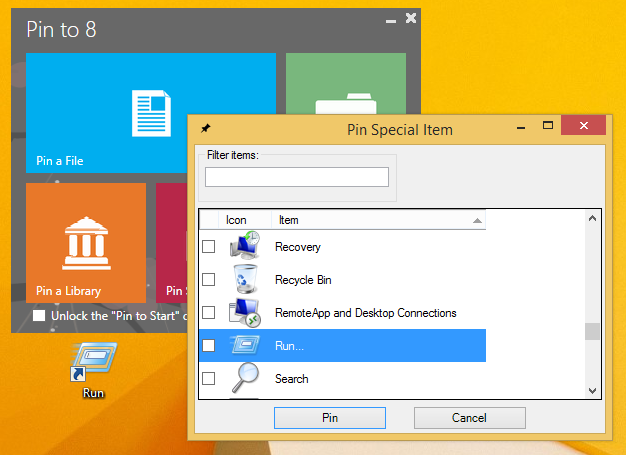
- Fare clic sul pulsante Fissa.
Pin to 8 può farti risparmiare un sacco di tempo e fatica se hai bisogno di aggiungere una posizione di Windows direttamente alla barra delle applicazioni o alla schermata Start. Sfortunatamente, con Windows 8.1, Microsoft ha limitato l'accesso al comando di menu "Applica alla schermata iniziale" per le app di terze parti. Tuttavia, Pin To 8 ti consente di sbloccare la capacità di blocco della schermata Start nativa per tutti i file con un solo clic. Se sei interessato a sapere come funziona, vedi Come aggiungere la voce di menu "Aggiungi alla schermata iniziale" a tutti i file in Windows 8.1.


