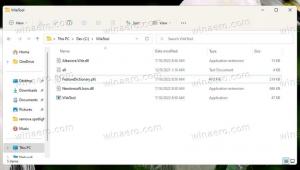Come eseguire app come amministratore in Windows 10
Da quando Windows Vista ha introdotto il controllo dell'account utente, è stato necessario eseguire occasionalmente alcuni programmi come amministratore per eseguire alcune funzioni. Se l'impostazione UAC è impostata sul livello più alto in Windows, riceverai un prompt UAC quando apri un'app come amministratore. Ma quando l'impostazione UAC è a un livello inferiore, i file EXE di Windows firmati vengono elevati silenziosamente. Inoltre, ci sono alcune attività pianificate che vengono eseguite come amministratore e puoi anche creare le tue scorciatoie che vengono eseguite con privilegi elevati ma non ricevi il prompt UAC per loro. In questo articolo, vedremo tutti i modi possibili per eseguire app come amministratore (elevato).
Esistono molti metodi per avviare un programma elevato in Windows 10. La maggior parte di essi funziona nelle versioni precedenti di Windows come Windows Vista, Windows 7 e Windows 8.
Nota: non è possibile eseguire un'app Store con privilegi elevati. Sono sempre in modalità sandbox e vengono eseguiti con i privilegi minimi disponibili.
Esegui un'app come amministratore usando un tasto di scelta rapida
- Individua l'app desiderata nel menu Start.
- tieni premuto Ctrl + Spostare tasti di scelta rapida sulla tastiera.
- Fare clic sul collegamento all'app.
Dopo aver confermato il prompt UAC, l'app selezionata verrà avviata con privilegi elevati.
Funziona anche per i programmi bloccati sulla barra delle applicazioni. tieni premuto Ctrl + Spostare e fai clic sull'icona dell'app appuntata per eseguirla come amministratore.
Lo stesso trucco può essere utilizzato nella ricerca (Cortana).
Esegui un'app come amministratore utilizzando il menu di scelta rapida
Per le app è disponibile una voce di menu contestuale speciale "Esegui come amministratore". Il comando è visibile
- Nel menu di avvio.
- In Esplora file.
- Nel menu contestuale della barra delle applicazioni.
Inoltre, puoi aggiungere il comando del menu di scelta rapida Esegui come amministratore ai seguenti tipi di file:
- *.MSI
- *.VBS
- *.PS1
Esegui un'app come amministratore utilizzando l'interfaccia utente della barra multifunzione
È possibile avviare un file eseguibile elevato utilizzando l'interfaccia utente della barra multifunzione di Esplora file. Seleziona un'app nell'elenco dei file e fai clic sul pulsante Esegui come amministratore nella scheda Gestisci come mostrato di seguito.
Esegui un'app come amministratore utilizzando Task Manager
Puoi utilizzare l'app Task Manager per avviare un'app con privilegi elevati. Ecco come.
- Apri Task Manager.
- Fare clic sul pulsante "maggiori dettagli" nell'angolo in basso a destra per espandere la finestra dell'app, se necessario.
- Fare clic sul menu File e selezionare "Esegui nuova attività".
- Nella finestra di dialogo successiva, abilita l'opzione "Crea questa attività con privilegi di amministratore" e cerca il file eseguibile da avviare con privilegi elevati.
Esegui un'app come amministratore con proprietà avanzate del collegamento
Se hai spesso bisogno di avviare un'app come amministratore, puoi risparmiare tempo e creare un collegamento speciale.
In Windows 10, è possibile con due metodi diversi. Entrambi sono descritti nel seguente articolo:
Come eseguire sempre il prompt dei comandi come amministratore in Windows 10
Questi metodi sono applicabili a qualsiasi altra app.
Esegui un'app come amministratore con l'Utilità di pianificazione
Se l'applicazione che utilizzi di frequente richiede una richiesta UAC ogni volta che la avvii, la conferma della richiesta ad ogni avvio può diventare un po' fastidiosa. Per saltare il prompt UAC e avviare un'app con privilegi elevati, è necessario creare un'attività speciale nell'Utilità di pianificazione di Windows che consenta l'esecuzione di app con privilegi di amministratore.
Fare riferimento al seguente articolo:
Crea collegamento elevato per saltare il prompt UAC in Windows 10
Esegui Esplora file come amministratore
Come forse saprai, Esplora file in Windows 10 viene eseguito con i privilegi minimi: per impostazione predefinita vengono concesse solo le autorizzazioni sufficienti per l'esecuzione delle app. Se è necessario operare con file protetti o file di proprietà di un altro account utente, eseguire Esplora file come amministratore può far risparmiare tempo.
Come eseguire Esplora file come amministratore in Windows 10.
Questo è tutto.