Come aggiungere Esegui alla barra delle applicazioni o al menu Start in Windows 10
A differenza del buon vecchio menu Start di Windows 7, il menu Start di Windows 10 non ha un'opzione facile per aggiungere il comando Esegui. Molti utenti preferiscono avere un elemento cliccabile per aprire la finestra di dialogo Esegui. Personalmente, amo e uso sempre Scorciatoia da tastiera Win + R, ma per gli utenti di mouse e touchpad a cui manca davvero l'elemento Esegui nel menu Start di Windows 10, ecco un modo molto semplice per ottenere qualcosa di simile al comando Esegui di Windows 7.
Per aggiungere "Esegui" alla barra delle applicazioni o alla schermata Start, devi seguire queste semplici istruzioni di seguito.
- Fare clic con il tasto destro in un'area vuota del desktop e selezionare il pulsante Nuovo -> Collegamento voce del menu di scelta rapida per aprire la procedura guidata Crea collegamento.

- Digitare quanto segue nella casella di testo Posizione della procedura guidata:
shell di esplorazione{2559a1f3-21d7-11d4-bdaf-00c04f60b9f0}
- Fare clic su Avanti e completare i passaggi della procedura guidata per completare la creazione del nuovo collegamento. Dagli un nome e un'icona in base alle tue preferenze.
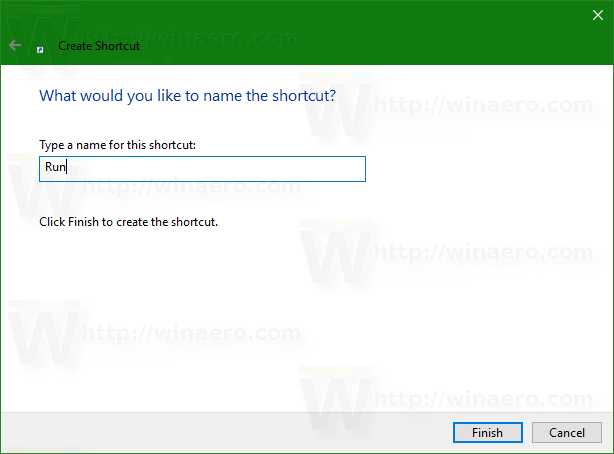

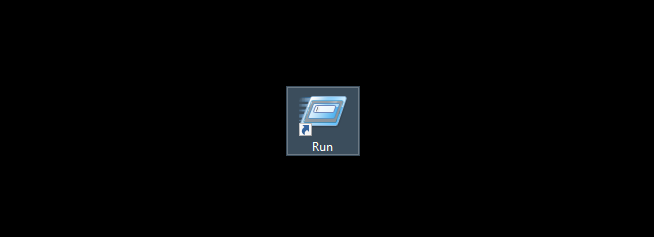
- Ora fai clic con il pulsante destro del mouse sul collegamento e seleziona "Aggiungi alla barra delle applicazioni" o "Aggiungi a Start". L'elemento Esegui verrà bloccato nella posizione appropriata:



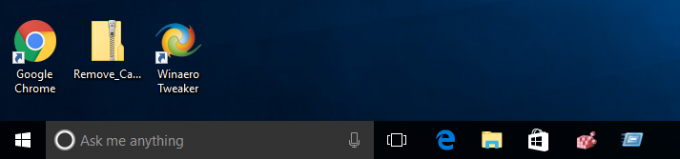
Questo trucco utilizza la funzionalità standard di Windows chiamata "Cartella Shell" per aprire direttamente l'elemento di cui hai bisogno. Le cartelle della shell sono oggetti ActiveX che implementano una cartella virtuale speciale o un'applet virtuale. In alcuni casi, forniscono l'accesso a cartelle fisiche sul disco rigido oa funzionalità speciali del sistema operativo come "Mostra desktop" o lo switcher Alt+Tab. È possibile accedere a un oggetto attivo tramite i comandi shell{GUID} dalla finestra di dialogo "Esegui". Per un elenco completo dei GUID, fare riferimento a elenco più completo delle posizioni della shell in Windows 10.

