Scarica giochi Windows 7 per Windows 11
Qui puoi scaricare i giochi di Windows 7 per Windows 11. Otterrai Solitaire, Spider Solitaire, Minesweeper, FreeCell, Hearts e il resto dei classici giochi di carte e da tavolo del set. I giochi continueranno a funzionare da dove avevi interrotto.
Annuncio
A partire da Windows 8, Microsoft non fornisce più i giochi classici con il sistema operativo. Invece, ti offre una versione Store dei giochi. I nuovi giochi includono pubblicità, hanno prestazioni peggiori e hanno un gameplay diverso. Molti utenti non sono contenti di questo cambiamento. È qui che entra in gioco il classico pacchetto Windows 7 Games.

Il pacchetto del gioco ha raggiunto la versione 3 e ora è completamente compatibile con Windows 11, Windows 10, Windows 8.1 e Windows 8. Oltre ai giochi stessi, ha anche ricevuto una serie di miglioramenti per Windows 11. Il programma di installazione ora supporta High DPI e non appare più sfocato. Il Game Explorer non funzionante non appare più nel menu Start di Windows 11. Il
Giochi su Internet sono ora facoltativi e non selezionati per impostazione predefinita.Per scaricare i giochi di Windows 7 per Windows 11, segui le istruzioni di seguito.
Ottieni giochi Windows 7 per Windows 11
- Scarica l'archivio ZIP con i giochi usando questo link.
- Decomprimi ed esegui il file Windows7Games_for_Windows_11_10_8.exe.
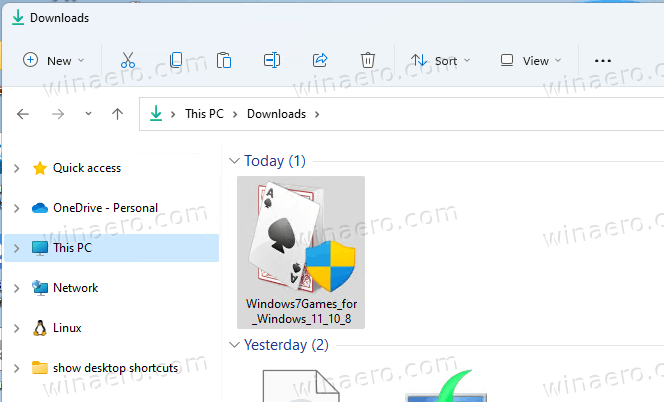
- Segui la procedura guidata di installazione e seleziona i giochi che desideri installare su Windows 11.

- Fare clic sul pulsante Fine. Ora hai Windows 7 Games installato in Windows 11!

È molto facile.
Suggerimento: puoi verificare il file scaricato. Il programma di installazione exe ha i seguenti checksum:
MD5: 708d12491aaa472f0bf498544c03e4b0
SHA256: 1a8199a2d52b54019b2353b838c6bede5234ebcf8e2615584ede11d71de1e1f0
Per verificarlo, apri il terminale di Windows premendo Vincita + X sulla tastiera e selezionando Windows Terminal. Se necessario, passa al profilo PowerShell. Quindi digitare il seguente comando.
Get-FileHash percorso\a\Windows7Games_for_Windows_11_10_8.exe
L'esecuzione predefinita calcolerà la somma SHA256. Per verificare il checksum MD5, eseguire il comando:
Get-FileHash percorso\to\Windows7Games_for_Windows_11_10_8.exe -Algorithm MD5
Puoi risparmiare tempo aggiungendo il menu contestuale dell'hash del file a Esplora file.
Ora vediamo come avviare i giochi dopo averli installati.
Avvia i giochi installati
- Fare clic sul pulsante Start e quindi fare clic su Tutte le applicazioni.

- Scendi alla lettera "G" per trovare il Giochi cartella. Puoi usare navigazione alfabetica per risparmiare tempo.
- Nella cartella Giochi, troverai l'intero set di giochi classici di Windows.

Hai fatto! Gioca subito ai tuoi giochi preferiti.
Il pacchetto Windows 7 Games è compatibile con tutte le build di Windows Windows 11, Windows 10, Windows 8.1 e Windows 8. L'elenco dei giochi disponibili include.
- Solitario
- Solitario Ragno
- Dragamine
- FreeCell
- cuori
- Titani degli scacchi
- Titani Mahjong
- Posto Puro
Ci sono anche giochi su Internet, picche su Internet, dama su Internet e backgammon su Internet. Sfortunatamente, Microsoft ha disattivato i server di gioco per loro, quindi non si connettono più immediatamente. Ecco perché sono deselezionati per impostazione predefinita nel programma di installazione.
Lingue e impostazioni internazionali supportate
I giochi inclusi in questo pacchetto sono dotati di un set completo di risorse linguistiche. Il programma di installazione è in grado di determinare quali lingue hai installato nel tuo sistema operativo ed estrarre solo le risorse necessarie per salvare gli spazi su disco e non riempirlo con file ridondanti.
Quindi, grazie all'ottimizzazione di cui sopra, i giochi verranno sempre eseguiti nella tua lingua nativa, in base alle impostazioni locali correnti della tua versione di Windows. Sono supportate le seguenti lingue.
Arabo (Arabia Saudita), ar-SA
Bulgaro (Bulgaria), bg-BG
Ceca (Repubblica Ceca), cs-CZ
Danese (Danimarca), da-DK
tedesco (Germania), de-DE
Greco (Grecia), el-GR
Inglese (Stati Uniti), en-USA
Spagnolo (Spagna, ordinamento internazionale), es-ES
Estone (Estonia), et-EE
Finlandese (Finlandia), fi-FI
Francese (Francia), fr-FR
Ebraico (Israele), he-IL
Croato (Croazia), hr-HR
ungherese (Ungheria), hu-HU
Italiano (Italia), it-IT
Giapponese (Giappone), ja-JP
Coreano (Corea), ko-KR
Lituano (Lituania), lt-LT
Lettone (Lettonia), lv-LV
Norvegese, Bokmål (Norvegia), nb-NO
Olandese (Paesi Bassi), nl-NL
Polacco (Polonia), pl-PL
Portoghese (Brasile), pt-BR
Portoghese (Portogallo), pt-PT
Rumeno (Romania), ro-RO
Russo (Russia), ru-RU
Slovacco (Slovacchia), sk-SK
Sloveno (Slovenia), sl-SI
Serbo (latino, Serbia e Montenegro (ex)), sr-Latn-CS
Svedese (Svezia), sv-SE
tailandese (Thailandia), th-TH
Turco (Turchia), tr-TR
Ucraino (Ucraina), Regno Unito-UA
Cinese (semplificato, Cina), zh-CN
cinese (tradizionale, taiwanese), zh-TW
Installazione silenziosa (distribuzione)
Il programma di installazione supporta il /S switch, quindi installerà i giochi automaticamente senza l'interazione dell'utente. La lettera S deve essere maiuscola, è un requisito obbligatorio.
Eseguilo come segue da un file batch o da qualsiasi console.
Windows7Games_for_Windows_11_10_8.exe /S
Se stai usando PowerShell, potresti dover inserire il percorso completo del binario o anteponerlo con il ./ porzione di percorso, in questo modo:
./Windows7Games_for_Windows_11_10_8.exe /S
Successivamente, i giochi verranno installati e registrati in silenzio in Windows 11.
Se i giochi di Windows 7 non funzionano dopo l'aggiornamento di Windows 11
Se hai eseguito l'aggiornamento da una versione precedente di Windows o hai installato una versione più recente di Windows 11 su quella precedente, i giochi smetteranno di funzionare. Dovrai reinstallarli. Reinstalla semplicemente il pacchetto. Fallo come segue.
- Apri il Impostazioni app con il Vincita + io scorciatoia.
- Clicca su App > App e funzionalità.

- Nell'elenco delle app installate a destra, trova il Giochi Windows 7 per Windows 11, 10 e 8 iscrizione.
- Fai clic sul pulsante con tre punti accanto al nome dell'app e seleziona Disinstalla dal menu. Quindi, puoi disinstallarlo come qualsiasi altra app di Windows 11. Dai un'occhiata al Disinstalla le app in Windows 11 guida.

- Clicca su Disinstalla e attendi che l'app di disinstallazione rimuova i giochi.

- Ora, esegui di nuovo il programma di installazione del gioco. Ricominceranno a lavorare.
Ti consiglio di rimuovere i giochi di Windows 7 prima di installare una nuova build di Windows 11. Una volta aggiornato il sistema operativo, installali di nuovo e continua a giocare. Conserveranno le tue statistiche e i tuoi punteggi.



