Tutti i modi per aprire il prompt dei comandi in Windows 10
Nei miei articoli, faccio spesso riferimento a strumenti da riga di comando e utilità della console. In precedenza, ho scritto come aprire un prompt dei comandi con privilegi elevati in Windows 10, ma oggi vorrei condividere con voi tutti i modi per aprire un normale prompt dei comandi.
Annuncio
Windows 10 presenta un nuovo menu Start insieme alla schermata Start. Ci sono molte caratteristiche comuni tra loro, come la capacità di aggiungi tasti di scelta rapida globali per avviare le tue app preferite. Sia nel menu Start che nella schermata Start puoi utilizzare la ricerca di un'app o di un file. Quindi, il primo metodo che vedremo per aprire il prompt dei comandi in Windows 10 è dai risultati della ricerca.
Apri il prompt dei comandi in Windows usando la ricerca
Aprire il menu Start o passare alla schermata Start premendo il tasto "Win" sulla tastiera. Inizia a digitare "cmd.exe":
Fare clic su cmd.exe nei risultati della ricerca o premere semplicemente Invio per eseguire il prompt dei comandi.
Apri il prompt dei comandi usando il menu Win + X (l'utente esperto)
Questo è uno dei modi più convenienti per aprire il prompt dei comandi in Windows 10. A partire da Windows 8, Microsoft ha implementato un menu Power Users, che contiene molti elementi utili come Pannello di controllo, Connessioni di rete e così via. Contiene anche l'elemento "Prompt dei comandi" che è esattamente ciò di cui abbiamo bisogno.

Per accedere a questo menu in Windows 10, premi contemporaneamente i tasti Win+X sulla tastiera.
AggiornareNota: questa opzione è stata rimossa in Windows 10 Creators Update. Vedere il seguente articolo per conoscere in dettaglio questa modifica: Windows 10 build 14986 sostituisce il prompt dei comandi con PowerShell ovunque. Per ripristinare il prompt dei comandi nel menu Win + X, guarda questo tutorial:
Aggiungi nuovamente il prompt dei comandi al menu Win+X in Windows 10 Creators Update.
Apri il prompt dei comandi dalla finestra di dialogo Esegui
Questo è il mio modo preferito perché preferisco lavorare con la tastiera. Premi insieme i tasti Win + R sulla tastiera e digita quanto segue nella casella Esegui:
cmd
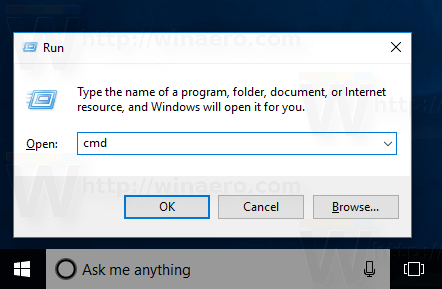
Premi Invio per aprire una nuova istanza del prompt dei comandi.
Suggerimento: vedere il elenco definitivo di tutte le scorciatoie da tastiera di Windows con i tasti Win.
Esegui il prompt dei comandi direttamente da Explorer
Apri qualsiasi cartella in Esplora file. Tieni premuto il tasto Maiusc sulla tastiera e fai clic con il pulsante destro del mouse su uno spazio vuoto in qualsiasi directory. Nel menu contestuale, vedrai la voce "Apri finestra di comando qui".
Si aprirà una nuova istanza del prompt dei comandi nella cartella corrente.
NotaNota: l'opzione del menu di scelta rapida è stata rimossa in Windows 10 Creators Update. Per ripristinarlo, fare riferimento al seguente articolo:
Aggiungi nuovamente il prompt dei comandi al menu Win+X in Windows 10 Creators Update
In alternativa, puoi digitare cmd direttamente nella barra degli indirizzi e premere Invio. Si aprirà anche il prompt dei comandi nella cartella attualmente aperta:
E, infine, puoi eseguire il prompt dei comandi utilizzando l'interfaccia utente della barra multifunzione. Fare clic su File -> Apri elemento del prompt dei comandi. Nota: questa opzione è stata rimossa in Windows 10 Creators Update. Vedere Windows 10 build 14986 sostituisce il prompt dei comandi con PowerShell ovunque.
Nota: questa opzione è stata rimossa in Windows 10 Creators Update. Vedere Windows 10 build 14986 sostituisce il prompt dei comandi con PowerShell ovunque.
Apri il prompt dei comandi dal menu Start
Utilizzando il nuovo menu Start in Windows 10 puoi aprire il prompt dei comandi navigando fino al suo collegamento. Apri il menu Start, fai clic su "Tutte le app" e scorri fino alla cartella "Sistema Windows". Lì troverai la voce "Prompt dei comandi".
Questo è tutto. Ora conosci tutti i modi per aprire il prompt dei comandi in Windows 10.
