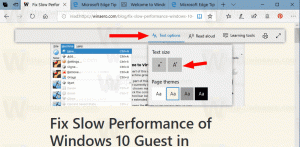Come riavviare il computer con PowerShell
Windows offre molti modi diversi per riavviare il computer. Può essere fatto con il menu Win + X, con il menu Start, con lo spegnimento dello strumento della console e persino con la classica finestra di dialogo Spegnimento. Vediamo un altro metodo. Oggi vedremo come riavviare il computer utilizzando PowerShell.
Annuncio
Per riavviare il PC con PowerShell, devi prima aprirlo. Hai diversi modi per eseguirlo in Windows 10. Ad esempio, puoi usare Cerca (Cortana).
Apri PowerShell in Windows 10 utilizzando la ricerca
Aprire il menu Start o passare alla schermata Start premendo il tasto "Win" sulla tastiera. Inizia a digitare "powershell":
Fare clic su Windows PowerShell nei risultati della ricerca o premere semplicemente Invio per eseguirlo.
Se desideri aprirlo come amministratore, selezionalo nei risultati di ricerca e premi Ctrl+Maiusc+Invio o fai clic con il pulsante destro del mouse nei risultati di ricerca e scegli Eseguire come amministratore.
Fare riferimento all'articolo Tutti i modi per aprire PowerShell in Windows 10 per imparare tutti i modi possibili per aprire PowerShell.
Ora, digita il seguente comando:
riavvia il computer
Questo cmdlet riavvierà immediatamente il computer.
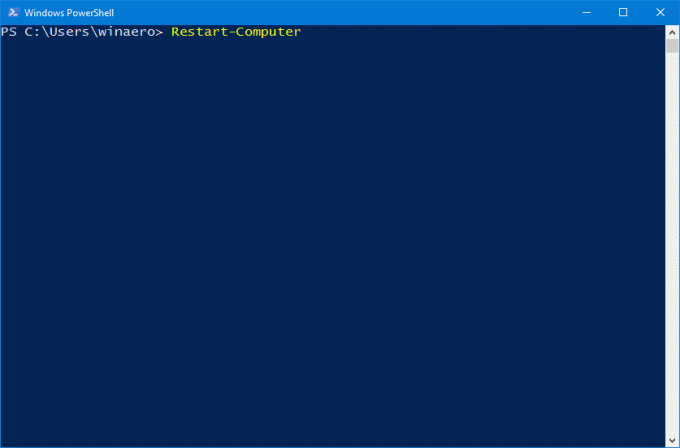
Inoltre, può essere utilizzato per riavviare più computer contemporaneamente. Molto utile!
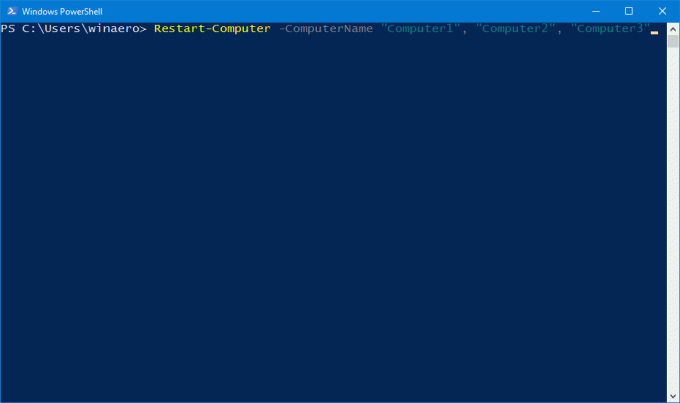
La sintassi è la seguente:
Riavvia-Computer -NomeComputer "Computer1", "Computer2", "Computer3"
Il comando successivo riavvia il computer remoto Computer1 e quindi attende fino a 10 minuti (600 secondi) affinché Windows PowerShell sia disponibile nel computer riavviato prima di continuare.
Riavvia-Computer-NomeComputer "Server01" -Aspettare -Per PowerShell -Timeout 600 -Ritardo 2Il Ritardo determina la frequenza, in secondi, con cui Windows PowerShell interroga il servizio specificato dal Per parametro per determinare se è disponibile dopo il riavvio del computer.
Il Per Il parametro definisce il comportamento di Windows PowerShell in attesa che il servizio o la funzionalità specificati diventi disponibile dopo il riavvio del computer. Questo parametro è valido solo con il parametro Wait.
Il Aspettare argomento della riga di comando Indica che questo cmdlet elimina il prompt di Windows PowerShell e blocca la pipeline fino al riavvio di tutti i computer. È possibile utilizzare questo parametro in uno script per riavviare i computer e quindi continuare l'elaborazione al termine del riavvio.
Il cmdlet Restart-Computer supporta una serie di altre opzioni utili. Puoi imparare di più dall'articolo QUI.
Potresti essere interessato a leggere i seguenti articoli:
Tutti i modi per riavviare e spegnere Windows 10
Crea collegamenti di arresto, riavvio, ibernazione e sospensione in Windows 10
Come eseguire un riavvio di emergenza di Windows 10