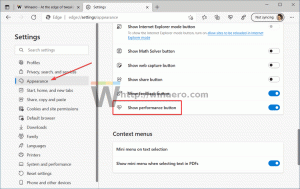Come creare un account utente in Windows 10
Sebbene il concetto di più utenti che condividono un dispositivo o un PC stia diventando sempre più raro di giorno in giorno, ci sono ancora casi in cui devi condividere i PC. In una situazione del genere, è utile avere più account utente su un singolo PC. Oggi vedremo come creare un nuovo account utente in Windows 10.
Annuncio
Nelle moderne versioni di Windows, di solito hai un numero di account di sistema per vari servizi e attività interne di Windows, oltre a un account amministratore nascosto e il tuo account personale. Se hai bisogno di condividere il tuo PC con familiari o altre persone, è una buona idea creare un account utente dedicato per ogni persona. Ciò aumenta la sicurezza e la privacy del sistema operativo e ti consente di mantenere privati i tuoi dati sensibili e le tue impostazioni personalizzate secondo i tuoi gusti.
Prima di procedere, assicurati che il tuo account utente abbia privilegi amministrativi.
Per ogni account utente, Windows 10 creerà un profilo utente separato. Un profilo utente è un insieme di file e cartelle per memorizzare tutte le preferenze personali, le impostazioni dell'app, i documenti e altri dati. Ogni account utente ha un profilo utente associato. Di solito, è memorizzato nella cartella C:\Users\Username e include un numero di sottocartelle come Desktop, Documenti, Download, ecc. Insieme a cartelle nascoste come AppData che memorizzano le impostazioni per varie funzionalità di Windows e installate app. Lo scopo principale del profilo utente è creare un ambiente personalizzato con opzioni individuali su misura per l'utente finale.
Per creare un account utente in Windows 10, Fare quanto segue.
- Apri il App Impostazioni.

- Vai a Account - Famiglia e altre persone.

- A destra, fai clic sul pulsante Aggiungi qualcun altro a questo PC.
- Apparirà la seguente finestra:
 Per impostazione predefinita, ti suggerisce di procedere con un account Microsoft. Tuttavia, puoi comunque creare un account locale se fai clic sul collegamento Non ho i dati di accesso di questa persona in fondo. Per trovare la differenza tra account locali e Microsoft, vedere il seguente articolo: Trova se usi un account locale o un account Microsoft in Windows 10
Per impostazione predefinita, ti suggerisce di procedere con un account Microsoft. Tuttavia, puoi comunque creare un account locale se fai clic sul collegamento Non ho i dati di accesso di questa persona in fondo. Per trovare la differenza tra account locali e Microsoft, vedere il seguente articolo: Trova se usi un account locale o un account Microsoft in Windows 10Continuerò con un account locale facendo clic su quel collegamento.
- Nella pagina successiva, clicco sul link Aggiungi un utente senza un account Microsoft.

- Compila il modulo successivo e fai clic su Avanti:


Hai appena aggiunto un nuovo account utente locale. La procedura è la stessa per un account Microsoft, ma dovrai compilare campi extra come e-mail, età, numero di telefono, ecc.
In alternativa, puoi utilizzare altri due metodi per creare un nuovo account utente in Windows 10. Rivediamoli.
Se tuo Edizione di Windows 10 è Enterprise, Pro, Education o Education Pro, è possibile utilizzare lo snap-in Utenti e gruppi locali di Microsoft Management Console (MMC). Ecco come si può fare.
Crea un nuovo account utente con utenti e gruppi locali
- premere Vincita + X tasti di scelta rapida sulla tastiera per aprire il menu Power user. In alternativa, puoi fare clic con il pulsante destro del mouse sul menu Start.
- Nel menu, seleziona la voce Gestione informatica.

Suggerimento: puoi modificare e personalizzare il menu Win + X in Windows 10. Fare riferimento a questi articoli:
- Personalizza il menu Win+X in Windows 10
- Ripristina le scorciatoie classiche del Pannello di controllo nel menu Win + X in Windows 10
- Ripristina gli elementi del pannello di controllo nel menu Win+X in Windows 10 Creators Update
- Aggiungi nuovamente il prompt dei comandi al menu Win+X in Windows 10 Creators Update
- Verrà aperta l'utilità Gestione computer. A sinistra, espandi la visualizzazione ad albero in Utenti e gruppi locali\Utenti.

- Fai clic con il tasto destro del mouse sullo spazio vuoto a destra e scegli "Nuovo utente..." nel menu contestuale.

- Compila la seguente finestra di dialogo:
 Puoi personalizzare opzioni come L'utente deve cambiare la password al prossimo accesso, L'utente non può cambiare la password, La password non ha scadenza in base a ciò di cui hai bisogno.
Puoi personalizzare opzioni come L'utente deve cambiare la password al prossimo accesso, L'utente non può cambiare la password, La password non ha scadenza in base a ciò di cui hai bisogno. - Il nuovo utente verrà creato con privilegi standard. È invece possibile modificare il tipo di account dell'utente da amministratore. Vedi il seguente articolo:Cambia tipo di account in Windows 10
Infine, puoi usare lo strumento console net.exe per aggiungere un nuovo account utente. Vediamo come si può fare.
- Apri e prompt dei comandi con privilegi elevati.
- Digita o copia-incolla il seguente comando:
net user "NomeUtente" /add
Sostituisci la parte UserName con il nome di accesso effettivo che desideri assegnare al nuovo utente. Il nuovo account utente sarà un account locale senza password. Tieni presente che gli account utente con password vuota o senza password non possono essere utilizzati per accedere alla rete Windows.
- Per creare un nuovo account utente protetto da password, utilizzare la seguente sintassi:
net user "NomeUtente" "Password" /add
Sostituire UserName e Password con i valori effettivi.

Anche in questo caso, il nuovo utente verrà creato con privilegi standard.
Questo è tutto.