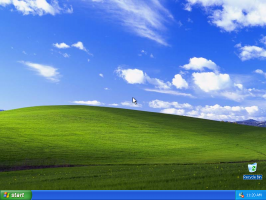Abilita Windows Sandbox in Windows 10 Home
Windows Sandbox un ambiente desktop isolato e temporaneo in cui è possibile eseguire software non attendibile senza il timore di un impatto duraturo sul PC. Qualsiasi software installato in Windows Sandbox rimane solo nella sandbox e non può influenzare il tuo host. Una volta chiuso Windows Sandbox, tutto il software con tutti i suoi file e lo stato vengono eliminati in modo permanente. Ecco come abilitarlo in Windows 10 Home.
Annuncio
Windows Sandbox ha le seguenti proprietà:
- Parte di Windows: tutto il necessario per questa funzionalità viene fornito con Windows 10 Pro ed Enterprise. Non è necessario scaricare un VHD!
- Pristine: ogni volta che Windows Sandbox viene eseguito, è pulito come una nuova installazione di Windows
- Monouso: nulla persiste sul dispositivo; tutto viene scartato dopo aver chiuso l'applicazione
- Sicuro: utilizza la virtualizzazione basata su hardware per l'isolamento del kernel, che si basa sull'hypervisor di Microsoft per eseguire un kernel separato che isola Windows Sandbox dall'host
- Efficiente: utilizza lo scheduler del kernel integrato, la gestione intelligente della memoria e la GPU virtuale

Windows Sandbox ha i seguenti prerequisiti.
- Windows 10 Pro o Enterprise
- Architettura AMD64
- Funzionalità di virtualizzazione abilitate nel BIOS
- Almeno 4 GB di RAM (8 GB consigliati)
- Almeno 1 GB di spazio libero su disco (consigliato SSD)
- Almeno 2 core CPU (4 core con hyperthreading consigliato)
Se l'hardware soddisfa i requisiti, ma hai invece Windows 10 Home, ecco un rapido trucco che puoi usare per farlo funzionare.
Nota: se hai attivato l'accesso controllato alle cartelle, potrebbe impedire allo script di creare il file sandbox.txt sul desktop, che è una delle cartelle protette per impostazione predefinita. Spegnilo temporaneamente e riprova.
Per abilitare Windows Sandbox in Windows 10 Home,
- Scarica l'archivio ZIP denominato Sandbox Installer.zip da questa pagina: Scarica l'archivio ZIP.
- Estrai il suo contenuto in qualsiasi cartella. Puoi posizionare i file direttamente sul desktop.
- Sblocca i file.
- Fare doppio clic sul file Sandbox Installer.bat per attivare la funzione.
Come funziona
Il file batch ha il seguente contenuto:
Mostra nascondi
@echo off echo Verifica dei permessi. >nul 2>&1 "%SYSTEMROOT%\system32\cacls.exe" "%SYSTEMROOT%\system32\config\system" echo Risultato del controllo dei permessi: %errorlevel% REM --> Se il flag di errore è impostato, non abbiamo admin. if '%errorlevel%' NEQ '0' ( echo Richiesta di privilegi di amministratore... vai a UACPrompt. ) else (goto gotAdmin): UACPrompt. echo Set UAC = CreateObject^("Shell. Applicazione"^) > "%temp%\getadmin.vbs" echo UAC.ShellExecute "%~s0", "", "", "runas", 1 >> "%temp%\getadmin.vbs" echo Esecuzione creata temporaneamente "%temp%\getadmin.vbs" scadenza /T 2. "%temp%\getadmin.vbs" exit /B :gotAdmin. se esiste "%temp%\getadmin.vbs" ( del "%temp%\getadmin.vbs" ) premuto "%CD%" CD /D "%~dp0" echo Il batch è stato avviato correttamente con i privilegi di amministratore. eco. cl. Title Sandbox Installer pushd "%~dp0" dir /b %SystemRoot%\servicing\Packages\*Containers*.mum >sandbox.txt per /f %%i in ('findstr /i. sandbox.txt 2^>nul') do dism /online /norestart /add-package:"%SystemRoot%\servicing\Packages\%%i" del sandbox.txt Dism /online /enable-feature /featurename: Containers-DisposableClientVM /LimitAccess /ALL pausaRegistra tutti i pacchetti Sandbox in Windows 10 Home e tenta di attivare la funzionalità dell'opzione "Containers-DisposableClientVM" utilizzando DISM. Questa funzionalità facoltativa rappresenta Windows Sandbox.
Guarda anche:
- Come abilitare Windows Sandbox (e che cos'è)
- Windows Sandbox introduce semplici file di configurazione in Windows 10
Titoli di coda: Deskmodder.de