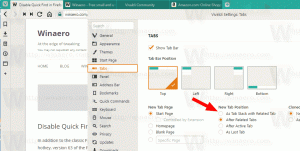Come modificare l'azione di chiusura del coperchio predefinita su Windows 10
Ecco come puoi modificare l'azione di chiusura del coperchio predefinita su Windows 10. L'impostazione Azione chiusura coperchio è un'opzione di alimentazione speciale che consente di specificare l'azione predefinita da eseguire quando il coperchio del laptop è chiuso. Puoi impostarlo su una delle seguenti azioni: sospensione, ibernazione, spegnimento o semplicemente non fare nulla.
Annuncio
In Windows 10, ci sono 3 metodi che puoi usare per specificarlo. Questo post ti mostrerà come modificare l'azione predefinita per l'evento di chiusura del coperchio sul tuo laptop in Windows 10.
Modifica l'azione di chiusura del coperchio predefinita in Opzioni risparmio energia
- Fare clic con il pulsante destro del mouse sull'icona della batteria nella barra delle applicazioni e selezionare Opzioni risparmio energia dal menù.

- Clic Scegli cosa collega la chiusura del coperchio sulla sinistra.

- Clicca su Modifica le impostazioni attualmente non disponibili.

- Nel Quando chiudo il coperchio menu a discesa, selezionare l'azione desiderata per entrambi A batteria e Connesso modalità. Nota che devi avere Ibernazione abilitata per avere a disposizione l'azione Ibernazione.

- Clicca su Salvare le modifiche, e hai finito.
In alternativa, ci sono un paio di metodi che puoi usare per cambiare la chiusura del coperchio dal prompt dei comandi. Puoi farlo per lo schema di alimentazione attuale (attivo) o per uno specifico piano di alimentazione che può essere diverso da quello attuale.
Modifica l'azione di chiusura del coperchio predefinita nel prompt dei comandi
- Apri un prompt dei comandi.
- Digita il seguente comando per modificare l'azione di chiusura del coperchio quando a batteria:
powercfg -setdcvalueindex SCHEME_CURRENT 4f971e89-eebd-4455-a8de-9e59040e7347 5ca83367-6e45-459f-a27b-476b1d01c936.
- Per fare lo stesso per Connesso, digita il comando:
powercfg -setacvalueindex SCHEME_CURRENT 4f971e89-eebd-4455-a8de-9e59040e7347 5ca83367-6e45-459f-a27b-476b1d01c936.
- Sostituire con il valore appropriato dalla tabella sottostante e premere il tasto Invio per eseguire il comando.
- Ora digita ed esegui il comando
powercfg -SetActive SCHEME_CURRENTper fare in modo che Windows 10 applichi la modifica dello schema di alimentazione e il gioco è fatto.
Scegli il valore ACTION_ID richiesto da questa tabella.
| ACTION_ID | Azione |
|---|---|
| 0 | Fare niente |
| 1 | Dormire |
| 2 | ibernazione |
| 3 | Spegnimento |
Ecco come è possibile specificare l'azione di chiusura del coperchio predefinita per il piano di alimentazione specifico utilizzando il prompt dei comandi e powercfg.
Imposta l'azione di chiusura del coperchio per un piano di alimentazione specifico nel prompt dei comandi
- Apri un prompt dei comandi.
- Digita ed esegui
powercfg /Lcomando per elencare gli schemi di alimentazione disponibili. Il piano di potenza attiva ha * a destra del nome.
- Prendi nota del
GUIDvalore, come 8c5e7fda-e8bf-4a96-9a85-a6e23a8c635c del piano di alimentazione a cui si desidera applicare la modifica. - Digita questo comando per impostare l'azione di chiusura del coperchio per l'azione di chiusura del coperchio quando è a batteria:
powercfg -setdcvalueindex.4f971e89-eebd-4455-a8de-9e59040e7347 5ca83367-6e45-459f-a27b-476b1d01c936 
- Il comando seguente modifica l'azione di chiusura del coperchio per Plugged in:
powercfg -setdcvalueindex.4f971e89-eebd-4455-a8de-9e59040e7347 5ca83367-6e45-459f-a27b-476b1d01c936 
- Sostituire
con il valore GUID dello schema di alimentazione che hai annotato. Sostituire dalla tabella del capitolo precedente. - Riavvia il tuo computer per fare in modo che Windows 10 applichi la modifica.
Questo è tutto.