Abilita o disabilita OneDrive Personal Vault
Come abilitare o disabilitare il Vault personale in OneDrive in Windows 10
Come ricorderete, a giugno 2019 Microsoft ha aggiornato OneDrive con la nuova funzionalità "Personal Vault" che consente di proteggere i file nel cloud. Inizialmente era disponibile in Australia, Nuova Zelanda e Canada. Microsoft lo ha reso disponibile in tutto il mondo nell'ottobre 2019.
Annuncio
Cassaforte personale è un'area protetta in OneDrive a cui puoi accedere solo con un metodo di autenticazione forte o un secondo fase di verifica dell'identità, come l'impronta digitale, il viso, il PIN o un codice inviato via e-mail o SMS. I tuoi file bloccati in Personal Vault hanno un ulteriore livello di sicurezza, che li mantiene più protetti nel caso in cui qualcuno ottenga l'accesso al tuo account o al tuo dispositivo.
Il Vault personale appare come una cartella speciale nel tuo account.
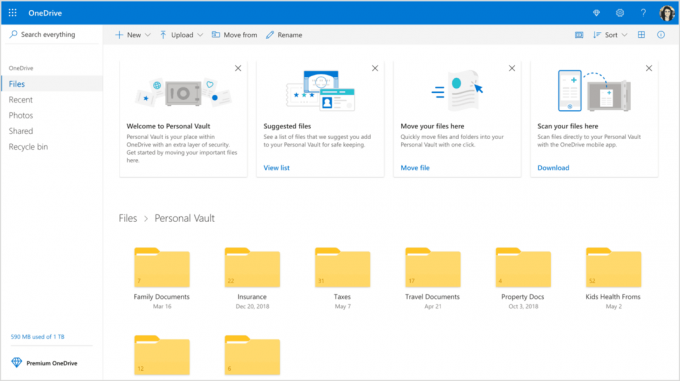
Sui dispositivi che eseguono Windows 10, Microsoft utilizza BitLocker per crittografare i file archiviati in Personal Vault. I contenuti del tuo Vault personale verranno crittografati durante il transito e inattivi sui server Microsoft.
Personal Vault è una funzionalità gratuita senza limitazioni per gli abbonati a Office 365. Gli utenti di OneDrive senza abbonamento potranno archiviare fino a tre file in questa cartella protetta. Questa restrizione rende sicuramente la funzionalità inutilizzabile per la maggior parte degli utenti di OneDrive che non sono abbonati a Office 365.
Suggerimento: se non disponi di un abbonamento a Office 365 Home o Personal, puoi inserire più di 3 file in un archivio ZIP e caricarli su Personal Vault per aggirare la limitazione.
Il Vault personale di OneDrive è abilitato per impostazione predefinita. Se non hai intenzione di usarlo e desideri sbarazzartene, puoi disabilitarlo come segue.
Nota: la disattivazione di Personal Vault cancella tutti i file archiviati nella cartella Personal Vault senza la possibilità di ripristinarli. Fate attenzione.
Per disabilitare OneDrive Personal Vault,
- Apri il Sito web di OneDrive e accedi al servizio con il tuo account.
- Clicca sul Impostazioni icona ingranaggio per aprire il riquadro delle impostazioni.
- Clicca sul Opzioni collegamento nel riquadro a comparsa Impostazioni.

- In Opzioni, fare clic su Cassaforte personale scheda a sinistra.
- Clicca su Verifica la tua identità sulla destra.
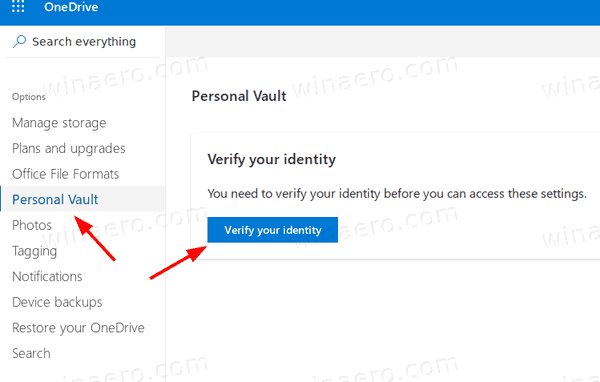
- Verifica il tuo account con uno dei metodi disponibili.
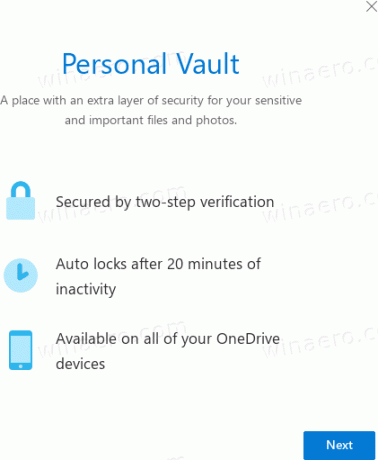
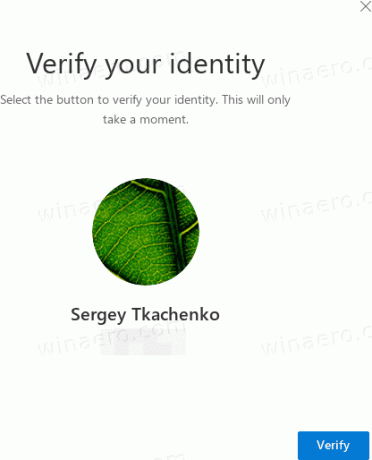
- Infine, fai clic su disattivare link accanto al Disattiva Cassaforte personale.
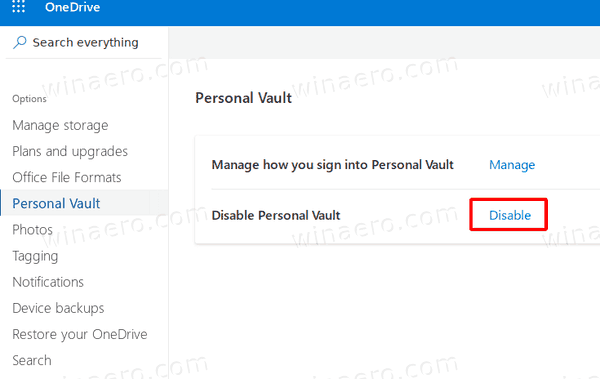
- Conferma l'operazione e il gioco è fatto.
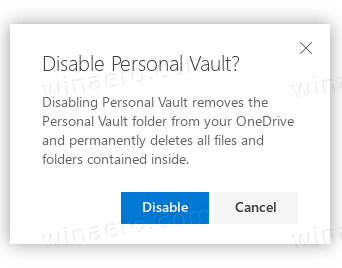
La funzione Cassaforte personale è ora disabilitata. Puoi riattivarlo in qualsiasi momento dopo.
Ecco come riattivarlo.
Per abilitare OneDrive Personal Vault,
- Apri il Sito web di OneDrive e accedi al servizio con il tuo account.
- Clicca sul Impostazioni icona ingranaggio per aprire il riquadro delle impostazioni.
- Clicca sul Opzioni collegamento nel riquadro a comparsa Impostazioni.

- In Opzioni, fare clic su Cassaforte personale scheda a sinistra.
- A destra, clicca su Abilitare.
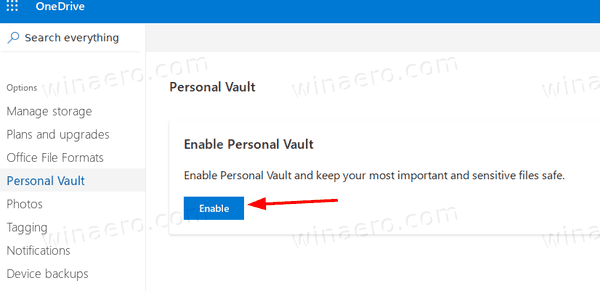
Hai fatto. Il Vault personale è ora abilitato.
Questo è tutto.
Articoli di interesse:
- Attiva o disattiva la sincronizzazione di OneDrive in pausa su una rete a consumo
- Come disabilitare OneDrive in Windows 10
- Un modo ufficiale per disinstallare OneDrive in Windows 10
- Come ripristinare la sincronizzazione di OneDrive in Windows 10
- Abilita la protezione delle cartelle con OneDrive in Windows 10
- Rimuovi il menu contestuale di OneDrive in Windows 10
- Disabilita l'integrazione di OneDrive in Windows 10
- Esci da OneDrive in Windows 10 (scollega PC)
- Disattiva le icone cloud di OneDrive nel riquadro di spostamento in Windows 10
- Libera spazio dai file OneDrive disponibili localmente
- Crea automaticamente file OneDrive su richiesta solo online in Windows 10
- Salva automaticamente documenti, immagini e desktop su OneDrive in Windows 10
- Modifica la posizione della cartella OneDrive in Windows 10
- E altro ancora!
