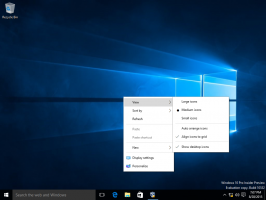Come aprire una nuova finestra di un'app desktop dalla schermata Start
In Windows 8, ogni volta che avvii una seconda istanza (nuova finestra) di un'app desktop già in esecuzione, la schermata Start non avvia una nuova istanza di quell'app. Passa semplicemente alla finestra dell'app desktop già in esecuzione. Questo può essere molto fastidioso.
Per aprire un'altra finestra dello stesso programma, devi premere Maiusc+clic sul riquadro dell'app desktop o fare clic con il pulsante destro del mouse e scegliere "Apri nuova finestra". Il comportamento nelle versioni precedenti di Windows che avevano il menu Start era diverso. Il menu Start avvia sempre una nuova istanza di un'app.
Fortunatamente, esiste un modo per permetterci di controllare questo comportamento. Vediamo come.
1. Apri l'editor del Registro di sistema e vai a HKEY_CURRENT_USER\Software\Microsoft\Windows\CurrentVersion\ImmersiveShell.
Suggerimento bonus: Come passare alla chiave di registro desiderata con un clic
2. Fare clic con il tasto destro "ImmersiveShell", e crea una nuova chiave chiamata "lanciatore".
3. In HKCU\Software\Microsoft\Windows\CurrentVersion\ImmersiveShell\Launcher, fai clic con il pulsante destro del mouse nel riquadro di destra e crea un nuovo valore DWORD chiamato DesktopAppsAvvia sempreNuova istanza.
4. Fare doppio clic su di esso e impostare il suo valore su 1.

5. Disconnettiti e accedi di nuovo o semplicemente riavvia Explorer come abbiamo mostrato in questo post precedente.
Questo è tutto. Ora prova ad avviare un'app desktop dalla schermata Start. Inizierà sempre una nuova istanza.
Guarda il seguente video:
Di seguito è possibile scaricare modifiche al registro pronte per l'uso:
Fare clic qui per scaricare i file di registro pronti per l'uso
Dicci nei commenti se questo suggerimento ti è stato utile. Ovviamente, questo suggerimento funzionerà solo per i programmi che supportano più istanze.