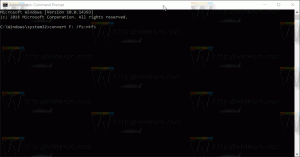Come disabilitare gli swipe Metro Edge e i gesti touch charm per trackpad (touchpad) in Windows 8.1 e Windows 8
Una delle funzionalità più fastidiose di Windows 8.1 e Windows 8 sono i gesti tattili per i dispositivi a tocco indiretto come i trackpad (touchpad). Questi gesti richiamano vari aspetti dell'interfaccia utente moderna come Charms, App Switcher, App bar ecc. Sul desktop, questi gesti non sono di grande utilità e spesso vengono attivati accidentalmente quando si utilizza il touchpad. Anche se hai disabilitato i gesti del puntatore del mouse sullo schermo per l'interfaccia utente moderna, che vengono attivati dagli angoli attivi, questi fastidiosi gesti rimangono abilitati e vengono visualizzati nei momenti meno opportuni. Vediamo come disabilitarli.
Annuncio
Gli hot corner sullo schermo che aprono vari aspetti dell'interfaccia utente di Metro possono essere facilmente disabilitati utilizzando app come Winaero Charms Bar Killer o Conchiglia classica. Anche se Windows 8.1 è dotato di opzioni integrate per disabilitare gli hot corner in alto a sinistra e in alto a destra, l'impostazione delle opzioni nella scheda Navigazione delle proprietà della barra delle applicazioni disabilita queste funzionalità a livello globale, anche all'interno App della metropolitana. Se invece utilizzi app come Classic Shell per disabilitare gli hot corner, queste vengono disabilitate solo sul Desktop ma rimangono operative all'interno delle App moderne e della schermata Start, dove possono essere utili.
Per quanto riguarda i gesti tattili indiretti, Microsoft ha collaborato con vari fornitori di touchpad per abilitarli esplicitamente nei driver per questi touchpad. Sono disponibili più gesti di scorrimento del bordo:
- Scorrendo dal bordo sinistro del touchpad verso il centro, viene visualizzato il selettore di app o si passa all'app Metro utilizzata più di recente
- Scorrendo dal bordo destro del touchpad verso il centro vengono mostrati gli Charms
- Scorrendo dal bordo superiore del touchpad verso il centro viene visualizzata la barra delle app (se ti trovi in un'app Metro)
...e altri
Questi driver del touchpad di terze parti spesso si integrano con il pannello di controllo del mouse, quindi è lì che devi andare per disabilitarli. Apri il Pannello di controllo (vedi come) e quindi apri Impostazioni mouse. Esistono più fornitori di touchpad e ogni fornitore ha la propria interfaccia utente delle impostazioni per controllarli. Vediamo come disabilitarli uno per uno:
Touchpad Synaptics
- Fare clic sulla scheda Impostazioni dispositivo nel pannello di controllo del mouse.
- Fare clic sul pulsante Impostazioni.
- Deseleziona l'opzione "Abilita scorrimento dal bordo" e fai clic su OK.

Impostazioni del touchpad Synaptics 
Impostazioni del touchpad Synaptics
Touchpad Lenovo UltraNav
- Fare clic sulla scheda UltraNav nel pannello di controllo del mouse.
- Nella sezione TouchPad, fai clic sul pulsante Impostazioni.
- Espandi la sezione Gesti dell'applicazione e fai clic su Edge Swipes.
- Deseleziona "Abilita swipe dal bordo".

Impostazioni del touchpad UltraNav 
Impostazioni del touchpad UltraNav
Touchpad Alpi
- Fare clic sulla scheda EdgeAction (TM) nel pannello di controllo del mouse.
- Deseleziona i gesti che non desideri (Sinistra/Destra/In alto/In alto a sinistra Azione), quindi fai clic su OK.

Impostazioni del touchpad delle Alpi
Touchpad Elan
- Fare clic sulla scheda ELAN nel pannello di controllo del mouse.
- Fare clic sul pulsante Abilita dispositivo se tale pulsante è disabilitato, quindi fare clic su Opzioni.
- Fare clic su Edge Swipe e disabilitarli.

Impostazioni del touchpad Elan 
Impostazioni del touchpad Elan
Touchpad Logitech
- Apri le impostazioni di Logitech SetPoint.
- Fare clic sulla sezione denominata Naviga Windows (con l'icona della mano che indica nera)
- Deseleziona tutte le opzioni che desideri. Solo Cambia applicazioni, Mostra accessi e Mostra barra delle app di Windows 8 sono gesti con 1 dito, il resto è multi-touch, quindi è improbabile che vengano attivati accidentalmente. Fare clic su OK.

Impostazioni del touchpad Logitech
Touchpad Dell
- Apri il pannello di controllo del mouse e vedrai la scheda Dell Touchpad.
- Fare clic sul collegamento denominato "Fare clic per modificare le impostazioni del touchpad Dell".
- Si aprirà un'altra finestra. Fare clic sulla sezione Gesti lì.
- Puoi disattivare singolarmente i gesti che non desideri o disattivare completamente i gesti. Quindi fare clic sul pulsante Salva e chiudere la finestra.

Touchpad ASUS Smart Gesture
- Nell'area di notifica (barra delle applicazioni), fare clic sull'icona per il touchpad ASUS Smart Gesture. L'icona potrebbe essere nascosta nell'area di overflow del vassoio, in tal caso, fare clic sulla piccola freccia e quindi fare clic sull'icona.
- Fare clic sulla scheda Gesto sul bordo.
- Deseleziona le opzioni che non desideri: Attiva/disattiva Charm Bar (bordo destro), Attiva/Disattiva barra dei menu (bordo superiore) e Cambia applicazioni in esecuzione (bordo sinistro). Quindi fare clic su OK.

Impostazioni del touchpad Asus Smart Gesture
Spesso vari OEM hardware (Lenovo, Samsung, HP) rinominano queste impostazioni del driver del touchpad nel pannello di controllo del mouse, quindi il nome esatto della scheda potrebbe essere diverso. Ad esempio, se sono installati driver OEM per il touchpad, la scheda potrebbe avere un nome diverso. Ma l'interfaccia utente delle impostazioni dovrebbe essere più o meno la stessa e dovrebbe essere abbastanza facile per te capire dove disabilitare questi fastidiosi gesti di scorrimento. Le impostazioni del touchpad nella maggior parte dei casi si trovano nel pannello di controllo del mouse o nell'area di notifica della barra delle applicazioni (vassoio).
Infine, se hai un PC relativamente nuovo con un moderno Precision Touchpad progettato per funzionare con Windows 8.1, puoi disabilitare questi gesti direttamente dalle Impostazioni del PC.
- Premi insieme i tasti Win + I sulla tastiera e fai clic su Impostazioni PC. Vai su PC e dispositivi -> Mouse e touchpad. Suggerimento: puoi creare un collegamento per aprire direttamente le impostazioni del mouse e del touchpad. Vedi come.
- Se disponi di un touchpad di precisione, ci saranno opzioni per disabilitare quei movimenti / movimenti dei bordi lì.
- Disattiva l'opzione "Abilita lo scorrimento dal bordo sinistro o destro".

Impostazioni del touchpad di Windows 8.1 Questo è tutto. Ora quei gesti tattili non ti disturberanno più. Funziona come un incantesimo, oops, scusate il gioco di parole... in realtà funziona molto diversamente da un incantesimo! :)