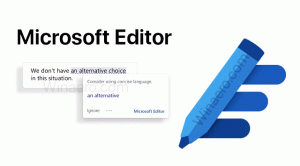Come aprire il menu contestuale per le app nella barra delle applicazioni in Windows 10
A partire da Windows 7, Microsoft ha introdotto la nuova barra delle applicazioni. Consente di appuntare app e documenti, lavorare con elenchi di salto e mostra un'animazione di avanzamento per lunghe operazioni sui file. Windows 8.1 e Windows 10 aggiungono la possibilità di aggiungere app Store alla barra delle applicazioni. Tuttavia, questi miglioramenti dell'interfaccia utente hanno reso più difficile l'apertura del menu di scelta rapida per l'app.
Annuncio
In una versione precedente di Windows, era facile aprire il menu di scelta rapida predefinito per l'esecuzione di app e Avvio rapido scorciatoie. Il pulsante della barra delle applicazioni per l'esecuzione delle app aveva lo stesso menu della cornice della finestra dell'app, consentendoti di chiudere, ridurre a icona o ingrandire l'app. Questo è chiamato il menu della finestra. Dovuto a liste di salto, queste opzioni non sono più visibili in modo evidente in Windows 10. Per impostazione predefinita, quando fai clic con il pulsante destro del mouse su un'app viene visualizzato un nuovo elenco di salto (coinvolgente). Ecco alcuni modi per aprire il menu contestuale classico per l'esecuzione di app o app bloccate in Windows 10.
Per aprire il menu di scelta rapida per le app nella barra delle applicazioni, Fare quanto segue.
- Fare clic con il pulsante destro del mouse su un'app sulla barra delle applicazioni.
- Apparirà la jumplist.

Lì, fai clic con il pulsante destro del mouse sul nome dell'app: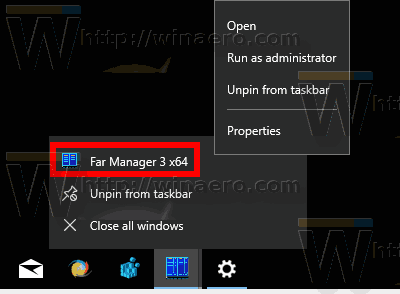
Include alcuni comandi extra come Eseguire come amministratore e Proprietà. - Per aprire un menu contestuale esteso, tieni premuto il tasto Spostare chiave, quindi fare clic con il pulsante destro del mouse sul nome dell'app. Si aprirà il menu che contiene tutti i comandi tradizionali.
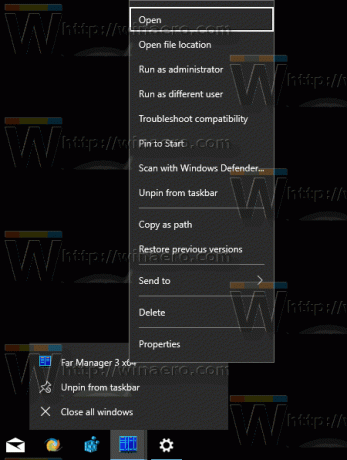
Tuttavia, nessuno di questi menu contestuali include i classici comandi per gestire la finestra dell'app. Ecco un semplice trucco per aprirlo velocemente.
Apri il menu contestuale classico per le app nella barra delle applicazioni
- Tieni premuto il tasto Spostare chiave.
- Quindi fare clic con il pulsante destro del mouse sull'icona dell'app desiderata nella barra delle applicazioni.
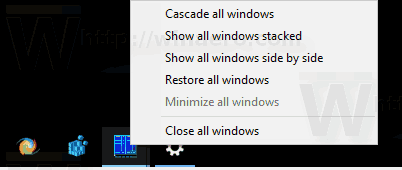
Questo aprirà direttamente il menu contestuale classico con comandi come Riduci a icona, Chiudi, ecc.
Inoltre, è possibile aprire il menu contestuale con i tasti di scelta rapida. Vediamo come si può fare.
Apri la jumplist per le app nella barra delle applicazioni con i tasti di scelta rapida
- Per le prime 9 app bloccate e in esecuzione, premere Alt + Vincita + 1..9 per aprire la jumplist dell'app con la tastiera.
 Un altro modo per aprire la jumplist è il seguente:
Un altro modo per aprire la jumplist è il seguente: - premere Vincita + T per portare lo stato attivo sui pulsanti dell'app della barra delle applicazioni.
- Usa i tasti freccia per accedere all'app desiderata o continua a premere Win+T ripetutamente finché non ti concentri sull'app desiderata.
- premere Spostare + F10 per aprire la jumplist per l'app evidenziata usando Vincita + T.
Suggerimento: se la tua tastiera ha il pulsante "Menu" accanto alla barra spaziatrice, puoi utilizzarlo al posto di Spostare + F10.
Nota: nel mio caso, la combinazione di tasti Alt + Vincita + 7 aprirà il menu contestuale per FAR Manager poiché è la settima app da sinistra.
Apri il menu contestuale classico per le app nella barra delle applicazioni con i tasti di scelta rapida
- premere Vincita + T per portare lo stato attivo sui pulsanti dell'app della barra delle applicazioni.
- Usa i tasti freccia per navigare fino all'app desiderata o continua a premere Vincita + T ripetutamente finché non ti concentri sull'app che desideri.
- premere Spostare + F10 per aprire il menu contestuale classico. Vedrai il menu contestuale esteso con il suo aspetto classico.
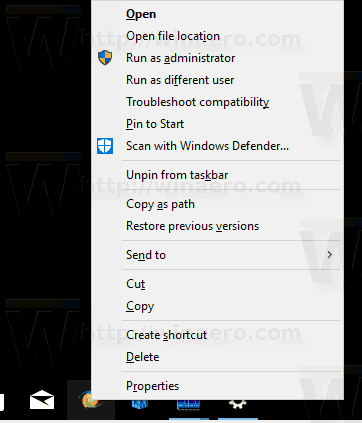
Un altro modo per aprire il menu contestuale classico è il seguente:
- premere Alt + tab tasti per passare all'app della barra delle applicazioni per la quale si desidera visualizzare il menu contestuale classico.
- premere Alt + Spazio per aprire il menu contestuale classico.
Nota: per le app in esecuzione, il menu contestuale classico mostra minimizza/ingrandisci/chiudi, mentre per le app bloccate che non sono in esecuzione, il menu contestuale classico include gli stessi comandi mostrati da Explorer.
Questo è tutto.